Microsoft Excel 内の要件への直接のリンク
Microsoft® Excel® で管理されている要件から MATLAB® と Simulink® の項目への直接リンクを作成できます。Excel に挿入されたリンクとバックリンクを使用して、要件から設計またはテストに移動できます。
あるいは、Microsoft Excel から Requirements Toolbox™ に要件をインポートできます。詳細については、インポートと直接リンクの相違点を参照してください。
メモ
Microsoft Excel 内の要件に対して直接リンクを作成できるのは、Microsoft Windows® プラットフォームのみです。
MATLAB Online™ では、Microsoft Excel ドキュメント内の要件へのリンクはサポートされていません。
Simulink ブロックから Excel の要件へのリンクと移動
この例では、Microsoft Excel で作成された要件を Simulink ブロックにリンクする方法と、直接リンクと外部バックリンクを使用して要件と設計の間を移動する方法を示します。
モデル slvnvdemo_fuelsys_officereq を開きます。
open_system("slvnvdemo_fuelsys_officereq");slvnvdemo_FuelSys_TestScenarios.xlsx 要件ドキュメントを開きます。
winopen("slvnvdemo_FuelSys_TestScenarios.xlsx")選択内容のリンク設定の構成
まず、Requirements Toolbox™ で Excel ドキュメントにリンクできること、および双方向リンクと外部接続が有効になっていることを確認します。
Simulink の [アプリ] タブで、[要件マネージャー] をクリックします。
[要件] タブで [レイアウト]、[要件ブラウザー] が選択されていることを確認します。
[要件] ペインの [ビュー] ドロップダウン メニューで、
[リンク]を選択します。[要件] タブで [リンクの設定]、[リンク オプション] をクリックします。[要件の設定] ダイアログが開きます。
[選択内容のリンク] タブにある [有効なアプリケーション] の横で、[Excel] が選択されていることを確認します。
[ドキュメント ファイル参照] が
filename only (on MATLAB path)に設定されていることを確認します。[選択ベースのリンクの作成時] の下にある [双方向リンクのリンク先を変更] と [絶対パスをモデル ファイルに保存] を選択します。[内向きリンクに ActiveX を使用 (下位互換性)] がオフになっていることを確認します。
[MATLAB の起動時に外部接続を有効にする] がオンになっていることを確認します。
[閉じる] をクリックします。

Microsoft Excel の選択内容へのリンク
slvnvdemo_FuelSys_TestScenarios Excel ファイルで、セル B22 の要件 1.2.1.6 Speed Sensor Failure を選択します。
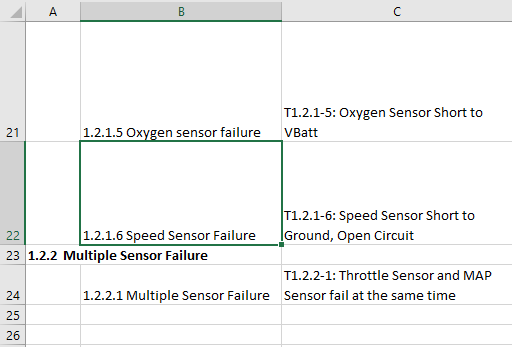
slvnvdemo_fuelsys_officereq モデルの最上位レベルにある speed sensor を右クリックし、[要件]、[Excel の選択内容へのリンク] を選択してリンクを作成します。
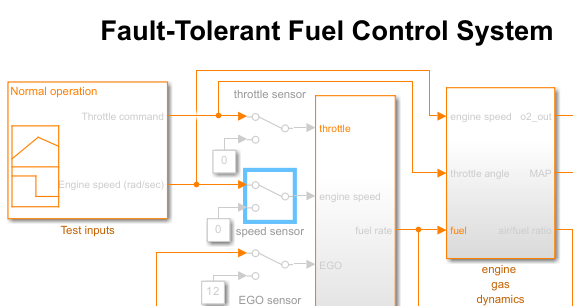
Simulink と Excel 間の移動
speed sensor ブロックから Excel 内の要件に移動するには、ブロックを右クリックし、[要件]、[1."1.2.1.6 Speed Sensor Failure"] を選択します。
Excel の要件から speed sensor ブロックに移動するには、バックリンク アイコン ![]() をクリックします。
をクリックします。
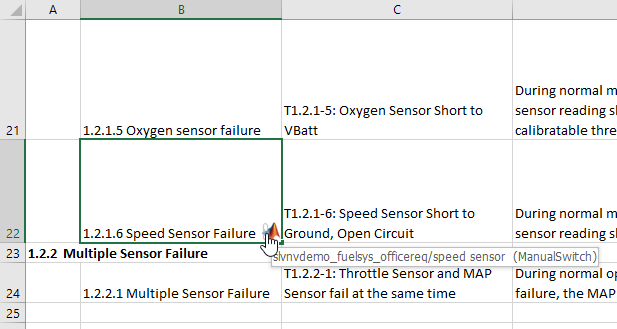
Excel ファイルにバックリンクが含まれていない場合、リンク セットのバックリンクを更新できます。詳細については、外部の要件ドキュメントのナビゲーション バックリンクの管理を参照してください。