SLAM マップ ビルダー
LiDAR ベースの SLAM を使用して 2 次元グリッド マップを作成
説明
SLAM マップ ビルダー アプリは、記録された LiDAR スキャンおよびオドメトリ センサーのデータを読み込み、自己位置推定と環境地図作成の同時実行 (SLAM) アルゴリズムを使用して 2 次元占有グリッドを作成します。インクリメンタル スキャン マッチングは、マップを作成するためにスキャンを揃えて重ね合わせます。ループ閉じ込み検出は、以前に通った位置を検出してマップ全体を調整することにより、ビークルのオドメトリのドリフトを調整します。スキャン マッチング アルゴリズムとループ閉じ込み検出について、手動による調整が必要になることがあります。アプリを使用して手動でスキャンを揃え、ループ閉じ込みを変更することで、マップ全体の精度を高めることができます。自動マップ作成を改善するために SLAM アルゴリズムの設定を調整することもできます。
アプリの使用:
| rosbag ログ ファイルを読み込むには、[インポート] 、 [rosbag からインポート] を選択します。rosbag ファイルを選択し、[開く] をクリックします。[インポート] タブが開きます。詳細については、rosbag のインポートとフィルター処理を参照してください。 ワークスペースからデータを読み込むには、[インポート] 、 [ワークスペースからインポート] を選択します。提供されるドロップ ダウンを使用して、[スキャン] と [姿勢] の変数を選択します。変数は関数 |
| SLAM アルゴリズムの設定を調整するには、[SLAM の設定] を使用します。既定値が提供されますが、センサーやデータに応じてそれらの設定の調整が必要になることがあります。調整が必要な最も重要な値は [ループ閉じ込みのしきい値] です。詳細については、SLAM の設定の調整を参照してください。 |
| SLAM マップ作成プロセスを開始するには、[作成] をクリックします。作成プロセスでは、インクリメンタル スキャン マッチングを使用してマップのスキャンが揃えられ、以前と同じ位置を通るとループ閉じ込みが識別され、姿勢が調整されます。マップ作成プロセス中は、いつでも [一時停止] をクリックして、手動でインクリメンタル スキャンを揃えたり、ループ閉じ込みを変更したりできます。 |
| 現在選択されているフレームの相対姿勢を変更したり、スキャンを前のスキャンに揃えたりするには、[インクリメンタル マッチ] をクリックします。現在のフレームの検出されたループ閉じ込みを変更または無視するには、[ループ閉じ込み] をクリックします。下部のスライダーを使用して、スキャン マッチングやループ閉じ込みが正確でない領域までスクロールして戻ります。スキャンやループ閉じ込みはいくつでも変更できます。詳細については、インクリメンタル スキャンとループ閉じ込みの変更を参照してください。 |
| マップを変更した後、[同期] をクリックしてスキャン マップ内のすべての姿勢を更新します。[同期] には、新しいループ閉じ込みを検索する [同期] と、ループ閉じ込みの検索をスキップしてスキャン マップの更新だけを行う [高速同期] の 2 つのオプションがあります。詳細については、マップの同期を参照してください。 |
| マップが満足のいく外観になったら、[占有グリッドのエクスポート] をクリックしてマップを M ファイルにエクスポートするか、マップをワークスペースに保存します。マップは 2 次元確率占有グリッドとして occupancyMap オブジェクトに出力されます。 |
| [セッションを開く] を使用して、保存してある既存のアプリ セッションを開くことができます。[マップ ビルダー] タブで、[セッションの保存] を使用して進行状況を M ファイルに保存できます。 |
SLAM マップ ビルダー アプリを開く
MATLAB® ツールストリップ: [アプリ] タブの [ロボティクスと自律システム] にある [SLAM マップ ビルダー] をクリックします。
MATLAB コマンド ウィンドウ: 「
slamMapBuilder」と入力します。
パラメーター
プログラムでの使用
詳細
バージョン履歴
R2019b で導入


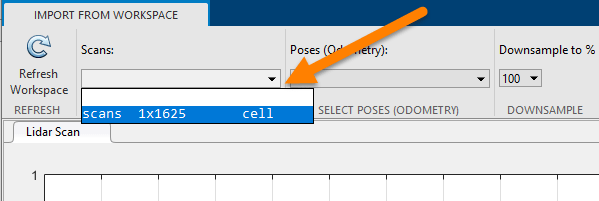
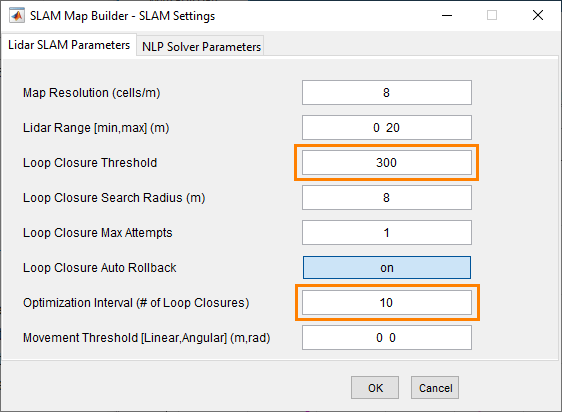
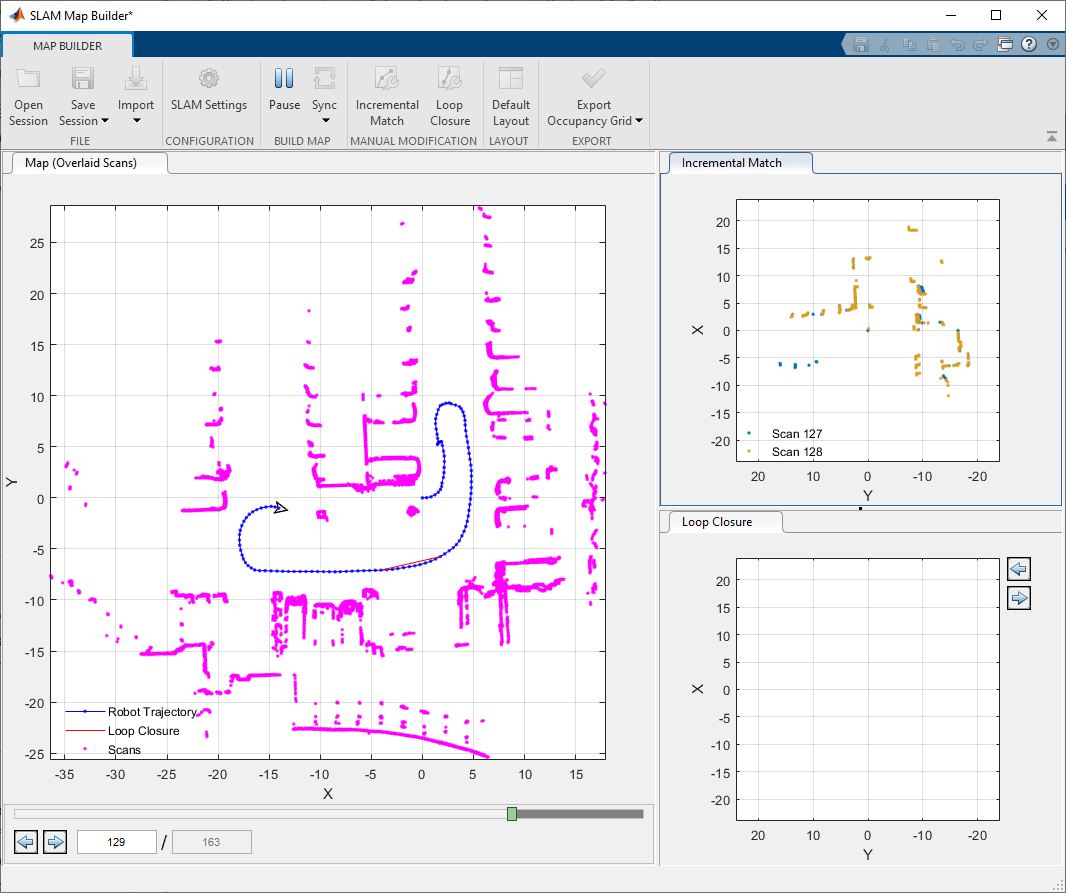
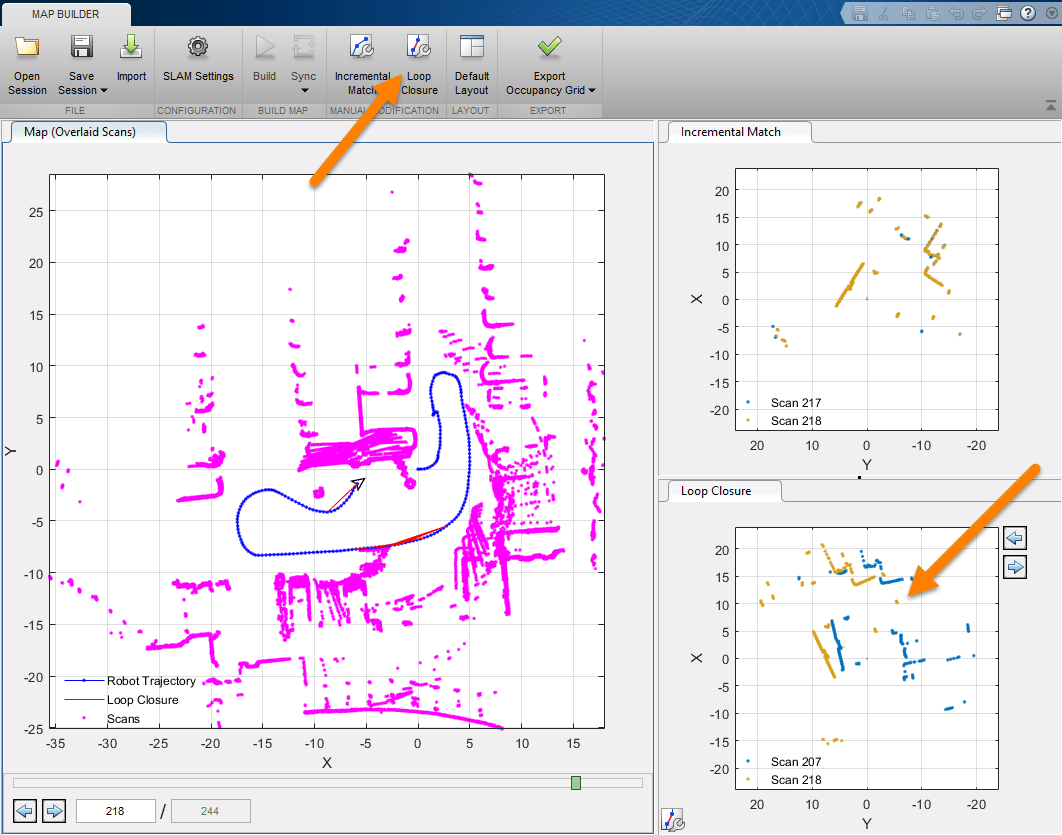
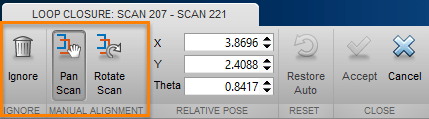
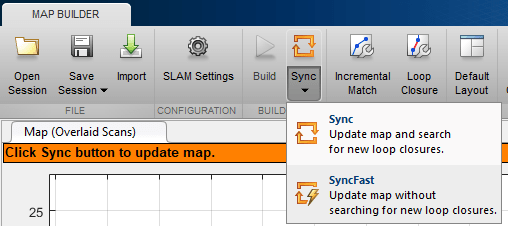
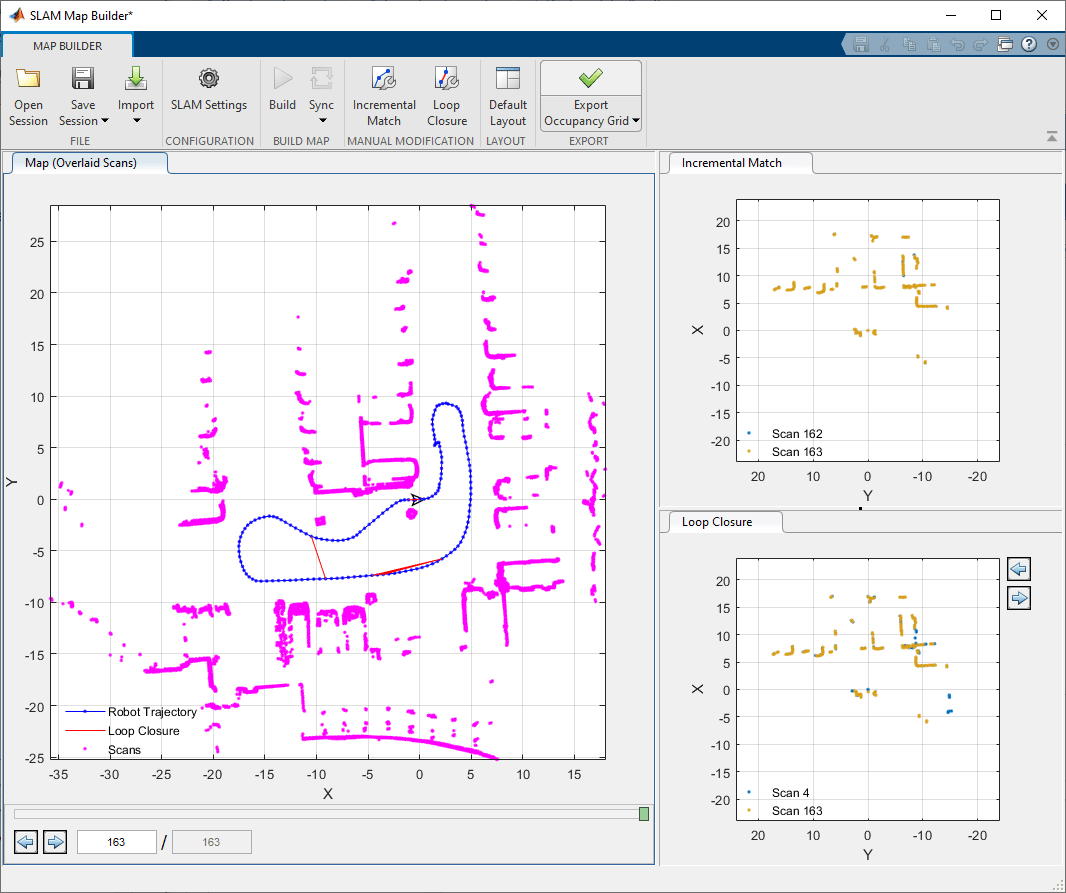
![Figure contains an axes object. The axes object with title Built Occupancy Map, xlabel X [meters], ylabel Y [meters] contains an object of type image.](../../examples/nav/win64/BuildAndTuneAMapUsingLidarScansWithSLAMExample_10.png)
