Select Matching Control Point Pairs
The Control Point Selection tool enables you to pick 2-D control points in the image to be
registered (the moving image) and the reference image (the fixed image). When you start
cpselect, point selection is enabled, by default.
You specify control points by pointing and clicking in the moving and fixed images, in either the Detail or the Overview windows. Each point you specify in the moving image must have a match in the fixed image. The following sections describe the ways you can use the Control Point Selection Tool to choose control point pairs.
Pick Control Point Pairs Manually
To specify a pair of control points in your images,
Click the Control Point Selection button
 in the Control Point Selection Tool toolbar or select
Add Points from the Tools menu. Control point selection
mode is active by default. The cursor changes to a cross-hairs shape
in the Control Point Selection Tool toolbar or select
Add Points from the Tools menu. Control point selection
mode is active by default. The cursor changes to a cross-hairs shape

Position the cursor over a feature you have visually selected in any of the images displayed and click the mouse button.
cpselectplaces a control point symbol, , at the position you specified, in both the Detail
window and the corresponding Overview window.
, at the position you specified, in both the Detail
window and the corresponding Overview window. cpselectnumbers the points as you select them. The appearance of the control point symbol indicates its current state. The circle around the point indicates that it is the currently selected point. The number identifies control point pairs.Note
Depending on where in the image you select control points, the symbol for the point may be visible in the Overview window, but not in the Detail window.
You can select another point in the same image or you can move to the corresponding image and create a match for the point. To create the match for this control point, position the cursor over the same feature in the corresponding Detail or Overview window and click the mouse button.
cpselectplaces a control point symbol at the position you specified, in both the Detail and Overview windows. You can work in either direction: picking control points in either of the Detail windows, moving or fixed, or in either of the Overview windows, moving or fixed.
To match an unmatched control point, select it, and then pick a point in the corresponding window. You can move or delete control points after you create them.
The following figure illustrates control points in several states.

Use Control Point Prediction
Instead of picking matching control points yourself, you can let the Control Point Selection Tool estimate the match for the control points you specify, automatically. The Control Point Selection Tool determines the position of the matching control point based on the geometric relationship of the previously selected control points, not on any feature of the underlying images.
To illustrate point prediction, this figure shows four control points selected in the moving image, where the points form the four corners of a square. (The control point selections in the figure do not attempt to identify any landmarks in the image.) The figure shows the picking of a fourth point, in the left window, and the corresponding predicted point in the right window. Note how the Control Point Selection Tool places the predicted point at the same location relative to the other control points, forming the bottom right corner of the square.

Note
By default, the Control Point Selection Tool does not include predicted points in the
set of valid control points returned in movingPoints or
fixedPoints. To include predicted points, you must accept them by
selecting the points and fine-tuning their position with the cursor. When you move a
predicted point, the Control Point Selection Tool changes the symbol to indicate that it
has changed to a standard control point. For more information, see Move Control Points.
To use control point prediction,
Click the Control Point Prediction button
 .
.Note
The Control Point Selection Tool predicts control point locations based on the locations of previous control points. You cannot use point prediction until you have a minimum of two pairs of matched points. Until this minimum is met, the Control Point Prediction button is disabled.
Position the cursor anywhere in any of the images displayed. The cursor changes to the cross-hairs shape,
 .
.You can pick control points in either of the Detail windows, moving or fixed, or in either of the Overview windows, moving or fixed. You also can work in either direction: moving-to-fixed image or fixed-to-moving image.
Click either mouse button. The Control Point Selection Tool places a control point symbol at the position you specified and places another control point symbol for a matching point in all the other windows. The symbol for the predicted point contains the letter P,
 indicating that it is a predicted control point.
indicating that it is a predicted control point.To accept a predicted point, select it with the cursor and move it. The Control Point Selection Tool removes the P from the point.
Move Control Points
To move a control point,
Click the Control Point Selection button
 .
.Position the cursor over the control point you want to move. The cursor changes to the fleur shape,

Press and hold the mouse button and drag the control point. The state of the control point changes to selected when you move it.
If you move a predicted control point, the state of the control point changes to a regular (nonpredicted) control point.
Delete Control Points
To delete a control point, and its matching point, if one exists,
Click the Control Point Selection button
 .
.Click the control point you want to delete. Its state changes to selected. If the control point has a match, both points become active.
Delete the point (or points) using one of these methods:
Pressing the Backspace key
Pressing the Delete key
Choosing one of the delete options from the Edit menu
Using this menu, you can delete individual points or pairs of matched points, in the moving or fixed images.
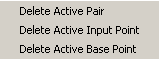
Export Control Points to the Workspace
After you specify control points, you must save them in the workspace to make them
available for the next step in image registration, processing by fitgeotform2d.
To save control points to the workspace, select File on the Control Point Selection Tool menu bar, then choose the Export Points to Workspace option. The Control Point Selection Tool displays this dialog box:
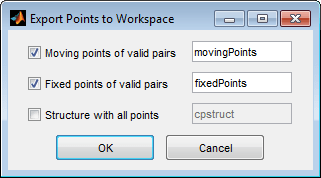
By default, the Control Point Selection Tool saves the coordinates of valid control
points. The Control Point Selection Tool does not include unmatched and predicted points in
the movingPoints and fixedPoints arrays. The arrays
are n-by-2 arrays, where n is the number of valid
control point pairs you selected. The two columns represent the x- and
y-coordinates of the control points, respectively, in the intrinsic
coordinate system of the image.
To save the current state of the Control Point Selection Tool, including unpaired and predicted control points, select the Structure with all points check box.

This option saves the positions of all control points and their current state in a
cpstruct structure. You can use the cpstruct to
restart a control point selection session at the point where you left off. This option is
useful if you are picking many points over a long time and want to preserve unmatched and
predicted points when you resume work. To extract the arrays of valid control point
coordinates from a cpstruct, use the cpstruct2pairs function.
