プロットの調査とカスタマイズ
近似プロットと残差プロットの表示
曲線フィッター アプリでは、各近似の Figure に、最大で 3 つのプロットを同時に表示して近似を確認できます。[曲線フィッター] タブの [可視化] セクションにある各ボタンを使用して、表示するプロットのタイプを選択します。
[近似プロット] をクリックすると、曲線近似または曲面近似が表示されます。
[残差プロット] をクリックすると、近似とデータ間の誤差が表示されます。
[等高線図] をクリックすると、曲面近似の等高線図が表示されます (曲線近似では利用不可)。
次に、曲線近似と予測限界を含むプロットと残差プロットの例を示します。
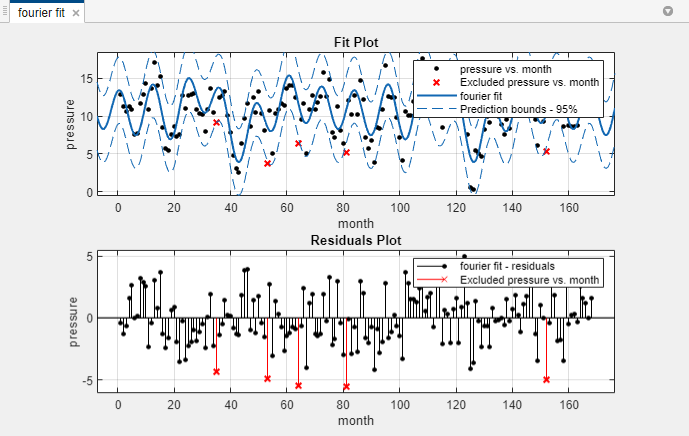
[曲線フィッター] タブの [可視化] セクションで [予測範囲] を選択すると、2 つの追加曲線 (または曲面) がプロットされモデル近似の両側に予測限界が表示されます。
表示する範囲を次から選択します。[なし]、[90%]、[95%]、[99%] または [カスタム]。[カスタム] オプションを選択すると [予測範囲の設定] ダイアログ ボックスが開き、必要な信頼水準を入力できます。
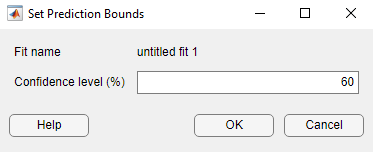
近似表示のカスタマイズも参照してください。
残差プロット
残差プロットでは、近似とデータ間の誤差を表示し、外れ値を削除できます。外れ値の削除を参照してください。次に、いくつかの外れ値が除外された残差プロットの例を示します。

表面プロットと等高線図の表示およびカラーマップのカスタマイズ
表面プロットと等高線図の表示
曲面で近似する場合、近似プロットに曲面近似が表示されます。曲線フィッター アプリの表面プロットでは、クリック アンド ドラッグによる回転が既定のマウス モードです。曲線フィッター アプリの回転モードは、MATLAB® の Figure の座標軸ツール バーにある [3 次元回転] ボタンを使用するのと同じです。曲線プロットの場合と同様にプロットを操作するマウス モードを変更できます。ズーム、パン、データ カーソルおよび外れ値除外の使用を参照してください。
ヒント
回転モードに戻るには、他のマウス モードをオフにします。
ズーム、パン、データ カーソル、または外れ値除外のマウス モードをオンにした場合、そのモードをオフにすると回転モードに戻ります。たとえば、座標軸ツール バーの [ズームイン] ボタンをもう一度クリックするとそのモードが解除され、回転モードに戻ります。
曲面近似がある場合、等高線図を使用して曲面の等高線図を調べます。等高線図は、曲線近似では利用できません。曲面近似では、等高線図を使用すると同じ高さの点を簡単に確認できます。

多項式近似とカスタム近似では、予測限界を表示することもできます。[曲線フィッター] タブの [可視化] セクションで、[予測範囲] リストから値を選択します。予測限界を表示すると、2 つの追加曲面がプロットされモデル近似の両側に予測限界が表示されます。前述の例に予測限界を示しています。プロットに 3 つの曲面を確認できます。上下の曲面は、指定された信頼水準におけるモデル近似曲面の両側の予測限界を示しています。
表面プロットを 2 次元プロットに切り替えることもできます。プロット カーソルは回転モードでなければなりません。必要に応じて、他のマウス モードを解除してください。その後で、プロットを右クリックして [X-Y 表示に移動]、[X-Z 表示に移動]、[Y-Z 表示に移動]、または [回転オプション] を選択します。これらのコンテキスト メニュー オプションはすべて標準の MATLAB 3 次元プロット ツールです。詳細については、プロット データの対話的な確認と解析を参照してください。
カラーマップの変更
曲線フィッター アプリを使用するかコマンド ラインで作成する表面プロットと等高線図のカラーマップを設定できます。[曲線フィッター] タブの [基本設定] セクションで [カラーマップ] ボタンをクリックします。アプリで [Curve Fitting Toolbox のカラーマップの基本設定] ダイアログ ボックスが開き、そのダイアログ ボックスにカラーマップを選択するためのドロップダウンがあります。
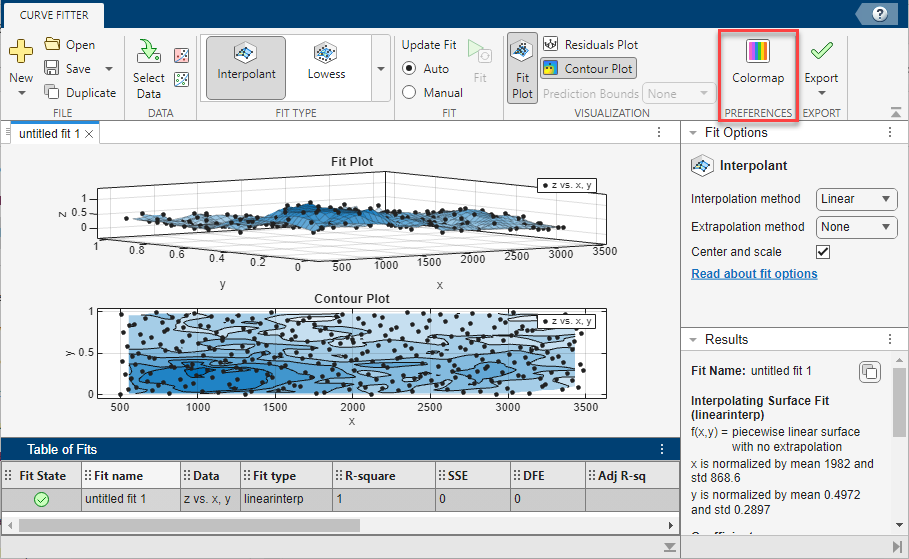
新しいカラーマップを選択すると、次のようになります。
アプリ内の既存の表面プロットと等高線図には、いずれもアプリによってカラーマップが適用されます。コマンド ラインで作成した既存のプロットはプロットしたときのカラーマップのままになりますが、以降にコマンド ラインで作成するプロットはすべて新しいカラーマップでプロットされます。
選択したカラーマップは MATLAB セッション間で維持されます。
[Curve Fitting Toolbox のカラーマップの基本設定] ダイアログ ボックスの [リセット] ボタンは、カラーマップを既定のカラーマップである
skyにリセットします。ダーク テーマを使用している場合、既定のカラーマップはabyssです。テーマの詳細については、デスクトップのテーマと色の変更を参照してください。
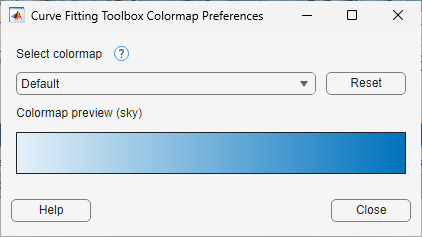
ズーム、パン、データ カーソルおよび外れ値除外の使用
プロットを操作するマウス モードを変更できます。プロットの座標軸ツール バーを使ってモードを、ズームイン、ズームアウト、パン、データ カーソル、または外れ値除外に切り替えます。曲線フィッター アプリには、セッション内の各近似の Figure で選択したマウス モードが記憶されます。
座標軸ツール バーを使用してプロットのマウス モードを順に切り替えます。
[ズームイン]、[ズームアウト]、[パン]、[データ カーソル] の各ボタンは、標準の MATLAB 座標軸ツール バーのオプションと同様です。
曲面でこれらのモードをすべてオフにすると回転モードに戻ります。曲線フィッター アプリの表面プロットでは、回転が既定のマウス モードです。表面プロットと等高線図の表示およびカラーマップのカスタマイズを参照してください。
[データ カーソル] ボタンをクリックするとデータ カーソル モードが有効になります。このモードでは、点をクリックしてデータ ヒントを表示できます。
[外れ値を除外] ボタンをクリックすると外れ値除外モードが有効になります。このモードでは、点をクリックしてその点を近似から削除したり近似に含めたりすることができます。外れ値の削除を参照してください。
近似表示のカスタマイズ
プロットの表示をカスタマイズするには、プロットの座標軸ツール バー、[曲線フィッター] タブの [可視化] セクションにあるオプション、または近似の Figure タブの右端にある [ドキュメント アクション] ボタンを使用します。曲線フィッター アプリにおける複数の近似の作成も参照してください。
座標軸ツール バー
プロットの座標軸ツール バー ボタンを使用して、プロットの凡例およびグリッド マークの表示を変更します。
[凡例] ボタンは、現在選択されている近似タブにあるすべてのプロットについて凡例の表示/非表示を切り替えます。
[グリッド] ボタンは、現在選択されている近似タブにあるすべてのプロットについてグリッドの表示/非表示を切り替えます。
可視化セクション
[曲線フィッター] タブの [可視化] セクションにあるオプションを使用して、プロットおよび予測限界の表示をカスタマイズします。
[近似プロット] は、現在選択されている近似の Figure における近似プロットの表示/非表示を切り替えます。このボタンは、表示されているプロットが近似プロットのみの場合、無効になります。
[残差プロット] は、現在選択されている近似タブにおける残差プロットの表示/非表示を切り替えます。このボタンは、表示されているプロットが残差プロットのみの場合、無効になります。
[等高線図] は、現在選択されている近似タブにおける等高線図の表示/非表示を切り替えます。このボタンは、表示されているプロットが等高線図のみの場合、無効になります。
[予測範囲] リストでは、表示する範囲を次から選択できます。
[なし]、[90%]、[95%]、[99%]または[カスタム]。[カスタム] を選択するとダイアログ ボックスが開き、必要な信頼水準を入力できます。
[ドキュメント アクション] ボタン
プロットの比較や複数の近似の同時表示を行うには、近似の Figure タブをドラッグ アンド ドロップします。または、近似の Figure タブの右端にある [ドキュメント アクション] ボタンをクリックします。たとえば、[すべて並べて表示] オプションを選択して、表示するタイルの数と位置を指定します。
ヒント
次に示すように広いスペースにプロットを表示して比較するには、[近似オプション]、[結果]、[近似テーブル] の各ペインをドラッグ アンド ドロップできます。
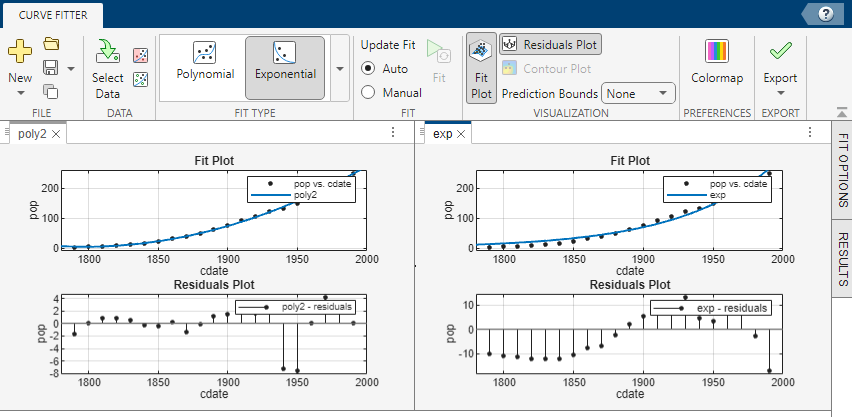
複数の近似の同時表示も参照してください。
MATLAB の Figure への出力
曲線フィッター アプリでは、曲線近似の結果から MATLAB の Figure を生成できます。[曲線フィッター] タブの [エクスポート] セクションで [エクスポート] をクリックし、[Figure にエクスポート] を選択します。アプリにより、現在の近似のプロットをすべて含む Figure が作成されます。これで、Figure を対話型のプロット ツールを使用して編集したり、さまざまな形式でエクスポートしたりすることが可能になります。