分類学習器アプリのプロットのエクスポート
分類学習器アプリで対話的にプロットを作成した後で、アプリのプロットを MATLAB® Figure にエクスポートできます。その後、新しい Figure のコピー、保存、カスタマイズを行うことができます。
プロットをエクスポートする前に、アプリのプロットに表示されているデータが新しい Figure で使用するデータと同じであるかどうかを確認してください。
[学習]、[テスト]、または [説明] タブの [エクスポート] セクションで、[プロットのエクスポート] をクリックして [プロットを Figure にエクスポート] を選択します。選択したプロットから Figure が作成されます。
新しい Figure の対話オプションは、分類学習器アプリのプロットと同じではない場合があります。たとえば、エクスポートされた散布図のデータ ヒントには、選択したポイントの X、Y 値のみが表示され、アプリで表示される詳細情報は表示されません。
また、Figure には、アプリのプロットと異なる座標軸ツール バーが含まれている可能性があります。分類学習器のプロットの場合、座標軸ツール バーはプロットの右上に表示されます。ツール バーで利用できるこのボタンはプロットのコンテンツによって異なります。ツール バーには、プロットのイメージとしてのエクスポート、データ ヒントの追加、データの移動またはズーム、表示の復元を行うボタンが含まれている可能性があります。

Figure ウィンドウに表示されている新しい Figure をコピー、保存またはカスタマイズします。
Figure をコピーするには、[Figure] タブの [ファイル] セクションで [Figure のコピー] をクリックします。詳細は、Figure のクリップボードへのコピーを参照してください。
Figure を保存するには、[Figure] タブの [ファイル] セクションで [名前を付けて保存] をクリックします。
Figure をカスタマイズするには、[形式] タブをクリックし、[選択してプロット編集] をクリックします。編集するプロットのセクションを右クリックします。[色]、[フォント]、[ライン スタイル] などのリストされているプロパティを変更できます。または、プロパティ インスペクターを使用して Figure のプロパティを変更できます。
例として、アプリの散布図を Figure にエクスポートし、Figure をカスタマイズし、変更した Figure を保存します。
MATLAB コマンド ウィンドウで、フィッシャーのアヤメのデータ セットを読み込みます。
fishertable = readtable("fisheriris.csv");[アプリ] タブをクリックします。
[アプリ] セクションで矢印をクリックしてギャラリーを開きます。[機械学習および深層学習] の [分類学習器] をクリックします。
[学習] タブの [ファイル] セクションで
 をクリックします。
をクリックします。[ワークスペースからの新規セッション] ダイアログ ボックスで、[データ セット変数] のリストから table
fishertableを選択します。[セッションの開始] をクリックします。既定で、データの散布図が作成されます。
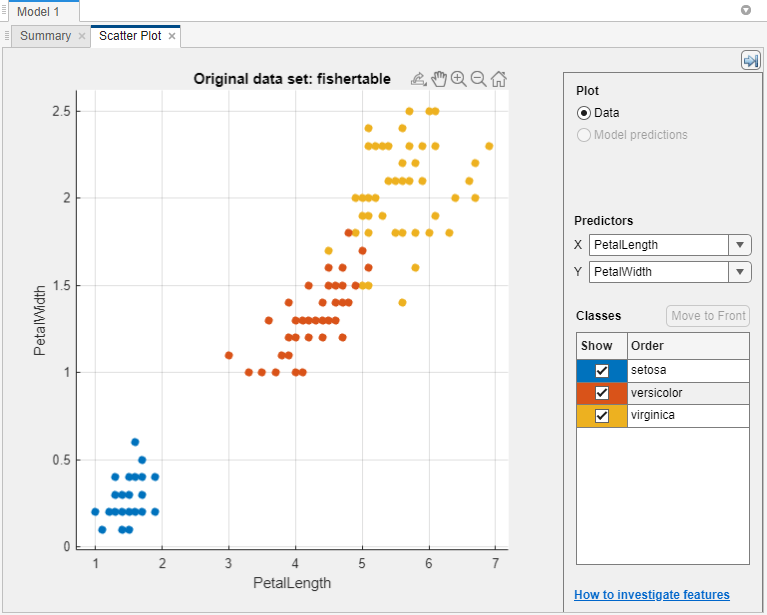
[学習] タブの [エクスポート] セクションで、[プロットのエクスポート] をクリックして [プロットを Figure にエクスポート] を選択します。
新しい Figure で、[形式] タブをクリックし、[選択してプロット編集] をクリックします。
versicolor 種のアヤメに対応するプロット内の点を右クリックします。コンテキスト メニューで [色] を選択します。
[色] ダイアログ ボックスで、新しい色を選択して [OK] をクリックします。

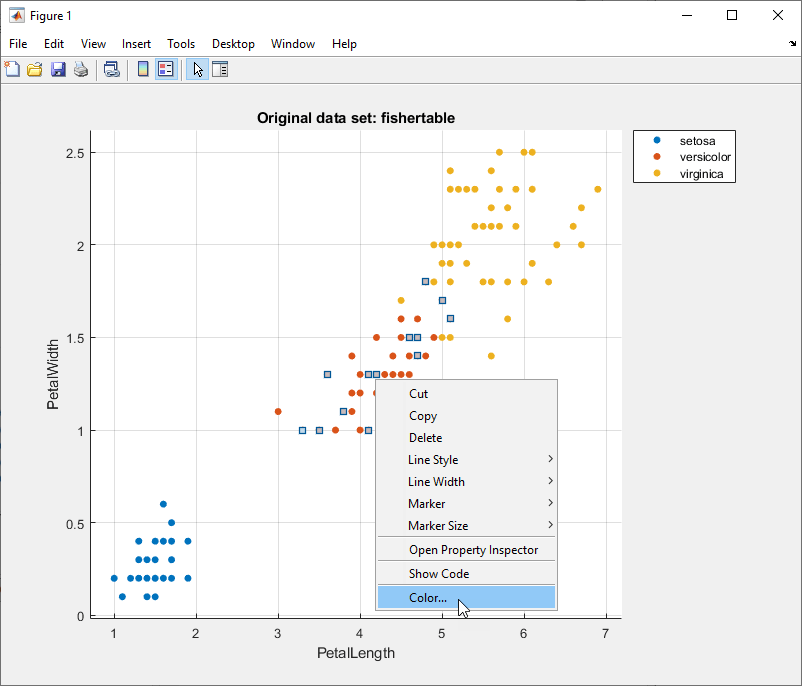
Figure を保存するには、[Figure] タブをクリックし、[名前を付けて保存] をクリックします。エクスポート形式を選択し、保存するファイルの場所と名前を指定します。
