このページの内容は最新ではありません。最新版の英語を参照するには、ここをクリックします。
形式的要件のプロパティの構成
Requirements Table ブロックで形式的要件を作成すると、要件エディターまたはプロパティ インスペクターで構成可能な要件も作成されます。要件エディターを使用して Requirements Table ブロックの要件をモデル要素にリンクすることもできます。要件を構成した後、トレーサビリティ マトリクスまたはトレーサビリティ ダイアグラムを使用して要件を解析できます。
要件エディターで要件を開く
少なくとも 1 つの Requirements Table ブロックを含む Simulink® モデルを読み込むと、ブロックに関連付けられた要件が要件エディターに読み込まれます。要件エディターを開くには、[アプリ] タブで [要件エディター] をクリックします。あるいは、MATLAB® コマンド ラインで「slreq.editor」と入力します。1 つ以上のモデルを読み込むことができます。
読み込んだモデルに少なくとも 1 つの Requirements Table ブロックが含まれていると、各モデルが要件セットとして要件エディターに読み込まれます。要件エディターでは、各モデルに含まれる Requirements Table ブロックがインポート ノードとしてリストされ、展開すると要件を表示できます。ノードの [概要] 列は各ブロックの名前になります。
たとえば、モデル例での仮定の使用で使用しているモデルを読み込み、インポート ノード [Table1] を展開して要件を表示します。
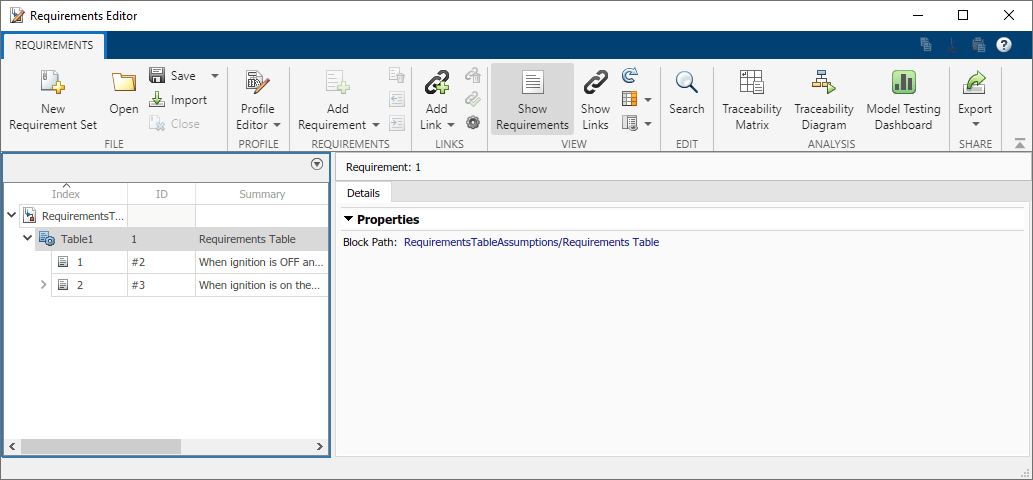
Simulink では、各ブロックの要件セットがモデルに格納されます。モデルを読み込むと、要件セット ファイルのコピーが Requirements Toolbox™ によってメモリ内に作成されます。ただし、Requirements Toolbox では個別の要件セット ファイルは作成されません。
複数の Requirements Table ブロックを含むモデルを読み込むと、それぞれの Requirements Table ブロックの要件セットが要件エディターに読み込まれます。特定のモデルから個々の Requirements Table ブロックを指定して読み込むことはできません。
要件エディターおよびプロパティ インスペクターでの要件の管理
モデルを読み込んだ後、要件エディターおよびプロパティ インスペクターを使用して、各要件の要件タイプ、カスタム ID、説明、根拠、キーワードを変更できます。
要件エディターの使用
要件エディターで、インポート ノードを展開して要件を表示します。プロパティを変更する要件をクリックします。
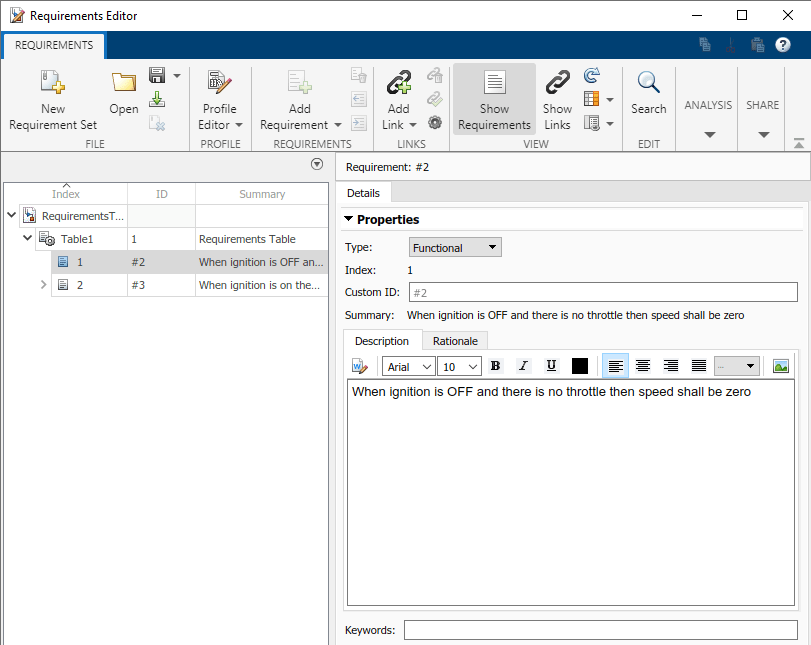
その後、[タイプ]、[カスタム ID]、[説明]、[根拠]、[キーワード]、および [コメント] の各プロパティを変更できます。[タイプ] プロパティは、要件の役割を指定するために使用します。要件タイプを参照してください。[カスタム ID]、[説明]、[根拠]、[キーワード]、および [コメント] の各プロパティは、要件を特定するのに役立つテキストベースの詳細を要件に追加して有用な情報を伝えるために使用します。
ブロックで要件を追加または削除すると、エディターで要件が更新されます。ブロックで各要件の概要の名前を変更すると、[概要] プロパティが自動的に更新されます。要件を最初に作成した時点では、[説明] フィールドは [概要] プロパティと同じ値になります。
プロパティ インスペクターの使用
プロパティ インスペクターを使用するには、次のようにします。
Requirements Table ブロックを含むモデルを開きます。
Requirements Table ブロックを開きます。
プロパティ インスペクターを開きます。[モデル化] タブの [データの設計] セクションで [プロパティ インスペクター] をクリックします。
ブロックの [要件] タブで、要件をクリックします。
プロパティ インスペクターには、要件エディターの右側のペインと同じプロパティが表示されます。
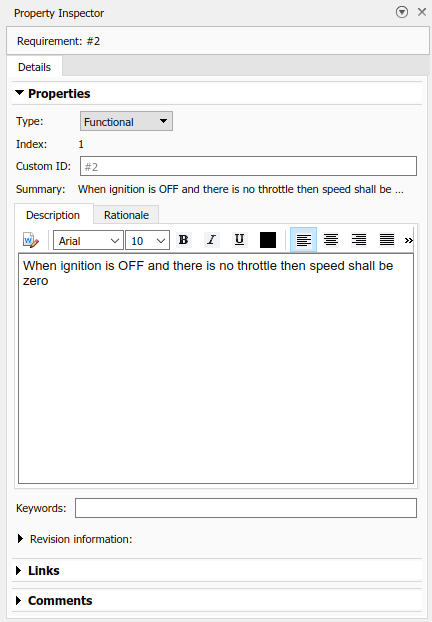
要件のリンク
要件エディターを使用して、Requirements Table ブロックの要件に対する内向きリンクや外向きリンクを追加できます。ブロックの要件からモデル内の別の要素への内向きリンクを作成するには、次のようにします。
モデルでモデル要素を選択します。
要件エディターで要件を選択します。
[リンクの追加] 、 [Simulink の選択内容からのリンク] をクリックします。
リンクの作成の詳細については、リンクの作成と保存を参照してください。
モデルを新しい名前で保存すると、モデル ファイルと同じ名前をもつリンク セット ファイルのコピーが作成されます。ただし、要件に内向きリンクがある場合、モデルを保存するときのダイアログ ボックスでリンクをコピーするかクリアするかが確認されます。リンクをコピーする場合は [内向きリンクの更新] をクリックし、新しいリンク セットをクリアする場合は [Disconnect incoming links] をクリックします。
Requirements Table ブロックの要件をリンクすると、既定ではモデルと同じ名前で個別のリンク セット ファイルが作成されます。個別のリンク セット ファイルを作成しない場合は、リンクをモデルの一部として内部に保存することもできます。
[アプリ] タブで、[要件マネージャー] をクリックします。
要件ブラウザーで、[ビュー] を
[リンク]に設定します。[要件] タブの [設定] セクションで、[リンクの設定] 、 [既定のリンク ストレージ] をクリックします。
[要件の設定] ウィンドウの [格納] タブで、[内部に保存 (Simulink ブロック線図ファイルに組み込み)] を選択します。
詳細については、リンクのストレージを参照してください。
トレーサビリティ マトリクスとトレーサビリティ ダイアグラムの作成
要件をリンクした後、トレーサビリティ マトリクスまたはトレーサビリティ ダイアグラムを作成できます。
トレーサビリティ マトリクスの作成
[トレーサビリティ マトリクス] ウィンドウにアクセスするには、以下のいずれかの方法を使用します。
要件エディターで、[トレーサビリティ マトリクス] をクリックします。
MATLAB コマンド ラインで以下のように入力します。
slreq.generateTraceabilityMatrix
トレーサビリティ マトリクスを作成するには、同じ名前のモデル ファイルと SLREQX ファイルを選択します。詳細については、Track Requirement Links with a Traceability Matrixを参照してください。
トレーサビリティ ダイアグラムの作成
トレーサビリティ ダイアグラムを作成するには、以下のいずれかの方法を使用します。
要件エディターで、要件またはインポート ノードを選択し、[解析] セクションの [トレーサビリティ ダイアグラム] をクリックします。
要件エディターで、要件セットまたはブロック ノードを右クリックして [トレーサビリティ ダイアグラムを表示] を選択します。
MATLAB コマンド ラインで以下のように入力します。
slreq.generateTraceabilityDiagram
詳細については、トレーサビリティ ダイアグラムを使用したリンクの可視化を参照してください。