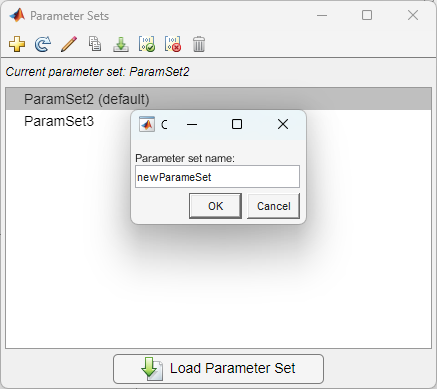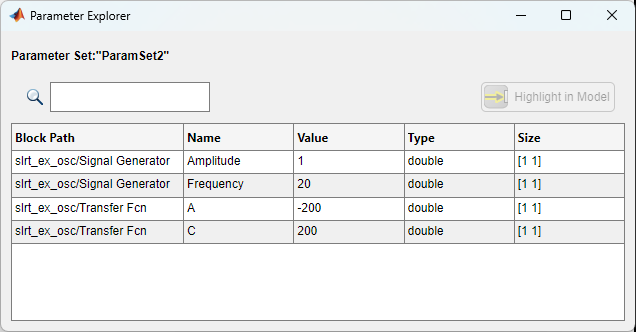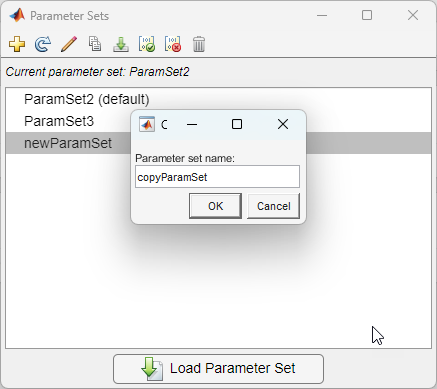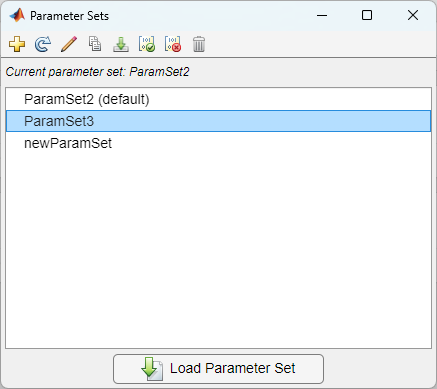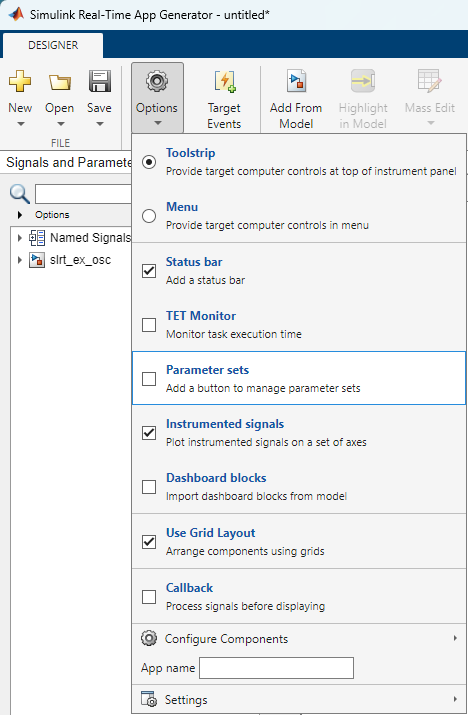ParameterSetButton
Create real-time application parameter set button for instrument panel UI
Since R2024b
Description
hParameterSetButton = slrealtime.ui.control.ParameterSetButton(hFigure)uifigure figure. This button opens a UI for working with parameter sets for a
real-time application loaded on the target computer.
At run-time, the parameter set button is disabled if the target computer specified by the
TargetSourceproperty is disconnected or not loaded with a real-time applicationThe parameter set button is enabled when the real-time application is loaded on the target computer. The button tooltip specifies the real-time application and the target computer name.
Pressing the parameter set button at run-time launches the Parameter Sets dialog box for parameter set management.
For information about control properties, see slrealtime.ui Properties. It is important to set the TargetSource property for this control if you plan on using your app with target computers other than the default target computer.
Examples
Input Arguments
Output Arguments
Version History
Introduced in R2024b
See Also
ConnectButton | EventManager | ImportFileLogButton | InstrumentManager | LatchButton | LoadButton | Menu | MomentaryButton | ParameterTable | ParameterTuner | SignalTable | SimulationTimeEditField | StartStopButton | StatusBar | StopTimeEditField | SystemLog | TETMonitor | TargetSelector | UpdateButton | slrealtime.ui Properties