このページの内容は最新ではありません。最新版の英語を参照するには、ここをクリックします。
Requirements Table ブロックからのテストの生成とエクスポート
Requirements Table (Requirements Toolbox) ブロックを含むモデルを作成し、Simulink® Design Verifier™ でテストを生成すると、Simulink テスト マネージャー (Simulink Test)にテストをエクスポートできます。テストを構成するときに、使用するテスト ハーネスを指定できます。テストの実行後、テストが失敗したかパスしたかを確認し、結果をさらに検証できます。
モデルの作成とテストの生成
Simulink Design Verifier は、Requirements Table ブロックで定義された要件からテスト オブジェクティブを作成します。テストを生成するには、Requirements Table ブロックとテスト オブジェクティブが定義されていない Simulink ブロックを使用して "仕様モデル" と呼ばれるモデルを作成します。Requirements Table ブロックを使用した仕様モデルの作成を参照してください。要件の作成後、それらを解析して、各 Requirements Table ブロックの要件セットが完全で整合性があることを確認します。矛盾する形式的要件セットおよび不完全な形式的要件セットの特定 (Requirements Toolbox)を参照してください。完全で整合性がある要件を作成しないと、テスト オブジェクティブを達成するテストを Simulink Design Verifier で作成できないことがあります。
要件の作成後、仕様モデルでテストを生成します。
[アプリ] タブで、[Design Verifier] をクリックします。
[モード] セクションで、モードを [テスト生成] に設定します。
[準備] セクションで、[テスト生成の設定] をクリックします。Requirements Table ブロックは、判定、条件、MCDC、拡張 MCDC、および関係演算子の境界カバレッジ オブジェクティブを使用したテスト生成をサポートしています。オブジェクティブは [モデル カバレッジ オブジェクティブ] パラメーターで指定します。これらのオプションの詳細については、テスト生成用のモデル カバレッジ オブジェクティブを参照してください。[OK] をクリックします。
[解析] セクションで、[テストの生成] をクリックします。Simulink Design Verifier により、要件からのオブジェクティブがいくつ達成されるかが示されます。
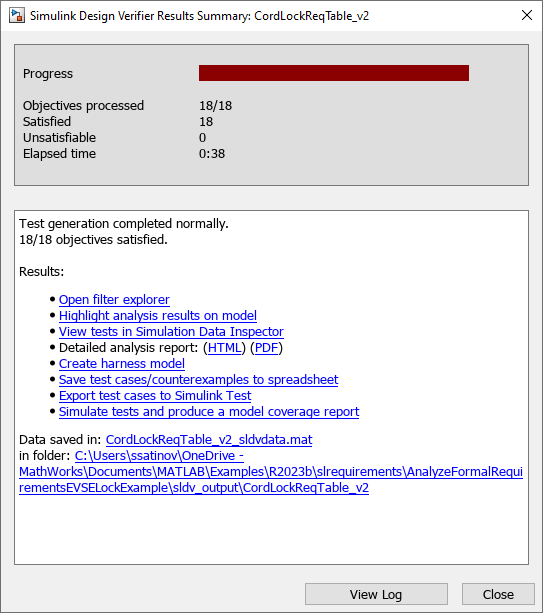
達成されないオブジェクティブが 1 つでもある場合、要件を更新します。要件を事前に解析していない場合は、この時点で解析します。
テスト マネージャーへのテストのエクスポート
Simulink Test™ がある場合、テスト マネージャーにテストをエクスポートできます。[Simulink Design Verifier の結果の概要] ウィンドウで [テスト ケースを Simulink Test にエクスポート] をクリックします。
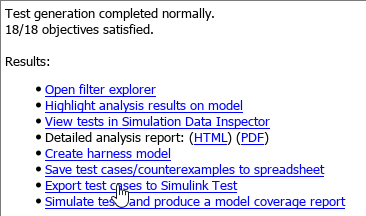
[Design Verifier テスト ケースのエクスポート] ウィンドウに、エクスポート前に調整できるプロパティが表示されます。
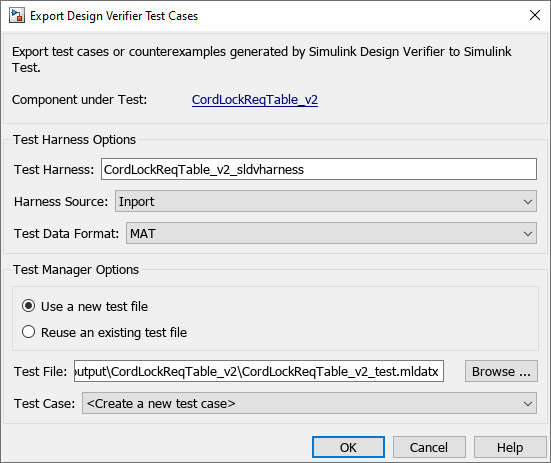
選択できるプロパティの詳細については、SimulinkTest へのテスト ケースのエクスポートを参照してください。
テストの実行
テストのエクスポート後、Simulink Test により、テストで生成されるテスト ケースに Requirements Table ブロックの要件が登録されます。それらの割り当てを確認するには、テスト マネージャーを開きます。次に、[テスト ブラウザー] ペインでテスト ケースを選択します。[テスト ケース] ペインで [反復] セクションを展開します。
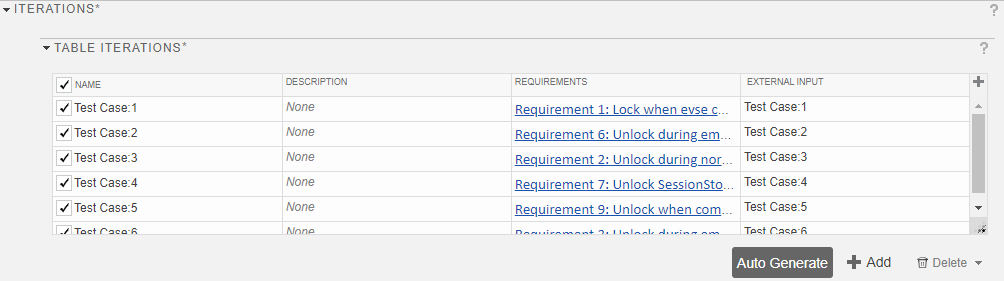
手動で作成したテスト ハーネスでテストを実行する場合は、[テスト ブラウザー] ペインでテスト ケースを選択し、[テスト対象システム] を展開します。[モデル] フィールドでモデルを指定し、そのモデルを [ハーネス] フィールドからクリアします。
テストの失敗の検証
いずれかのテストが失敗する場合、失敗の原因の調査が必要になることがあります。ハーネスの検証ブロックを使用して設計モデルと仕様モデルの出力を検証する場合や、要件の事後条件で設計モデルの出力を取得する場合は、テスト ハーネスでプロパティ証明を使用し、モデル スライサーを実行することで、アサーション エラーの原因となる条件を特定できます。
テスト ハーネス モデルを開きます。
[Design Verifier] タブの [モード] セクションで、[プロパティ証明] を選択します。
[準備] セクションで、[プロパティ証明の設定] をクリックします。仕様モデルで事後条件を少なくとも 1 つ使用している場合、Requirements Table ブロックにより、関連する証明オブジェクティブが達成された事後条件は緑、達成されない事後条件は赤、それ以外の条件はオレンジで強調表示されます。
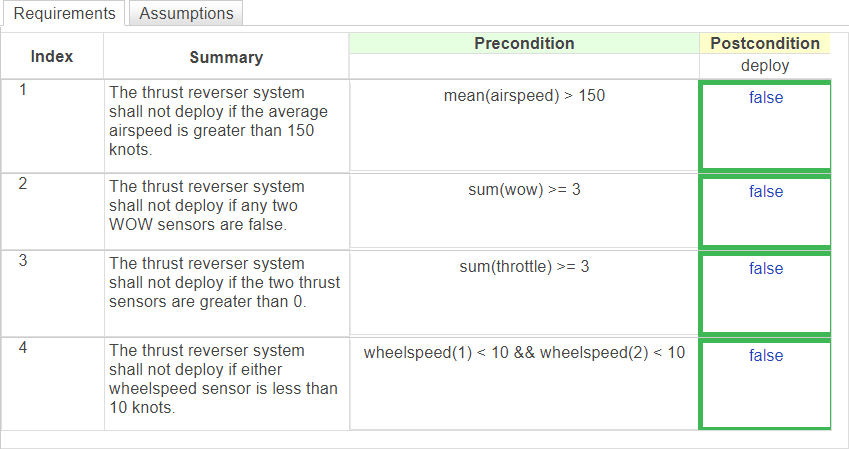
検証ブロックを使用する場合は、Simulink Design Verifier により、失敗をアサートするブロックが赤で強調表示されます。
検証ブロックを使用する場合は、強調表示された検証ブロックを選択します。[結果] ウィンドウで [デバッグ] をクリックします。失敗の原因となった各信号に対応する値がモデルに表示されます。これらの値が表示されるのは Requirements Table ブロックの外部だけです。
詳細については、モデル スライサーを使用したプロパティ証明違反のデバッグおよびRequirements Table ブロックでのプロパティの証明を参照してください。
参考
Requirements Table (Requirements Toolbox)