簡単なマスクの作成
ブロックをマスクするには、マスク エディターを使用して対話的に実行するかプログラムで実行します。この例では、[マスク エディター] を使用してブロックをマスクする方法を示します。プログラムでブロックをマスクする方法については、プログラムによるマスクの制御を参照してください。
手順 1: マスク エディターを開く
1. ブロックをマスクするモデルを開きます。直線の方程式  の Subsystem ブロックを含むモデルについて考えます。
の Subsystem ブロックを含むモデルについて考えます。
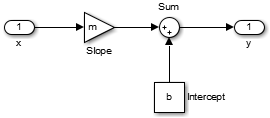
2. Subsystem ブロックを選択し、"Subsystem" ブロックを右クリックして [マスクの作成] をクリックします。
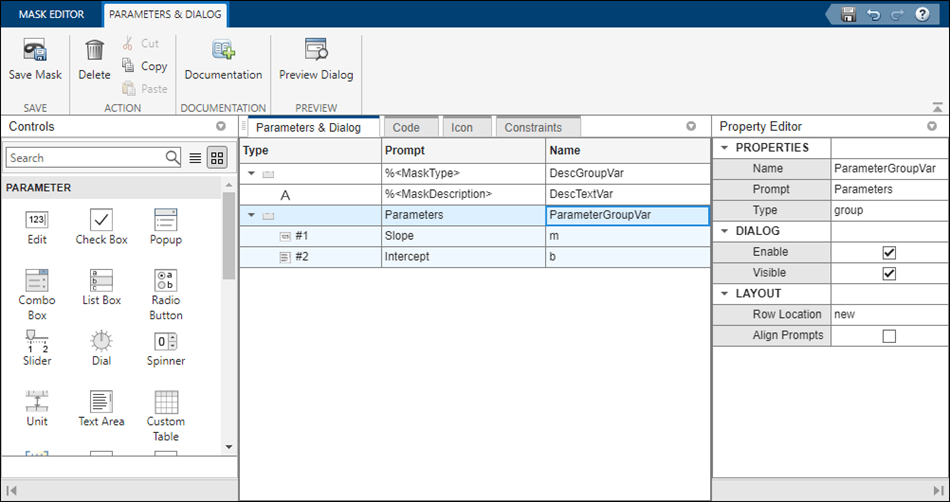
手順 2: マスクの定義
マスク エディターの 4 つのタブで、ブロック マスクを定義し、マスクのダイアログ ボックスをカスタマイズできます。各ペインの詳細については、マスク エディターの概要を参照してください。[パラメーターとダイアログ] タブを使用して、パラメーター、表示、アクション項目などを制御するコントロールをマスク ダイアログ ボックスに追加します。
1. [エディット] パラメーターをブロック マスクに追加します。左側のペインで、[パラメーター] の下にある [エディット] を 2 回クリックして、[ダイアログ ボックス] ペインに 2 つの新しい行を追加します。
2. この 2 つの [エディット] パラメーターの [プロンプト] 列に、「Slope」、「Intercept」と入力します。[プロンプト] 列に入力した値は、マスク ダイアログ ボックスに表示されます。同様に、[名前] 列に「m」、「b」と入力します。[名前] 列に入力した値は、マスク パラメーターの名前になります。マスク パラメーターの名前は、有効な MATLAB® 名でなければなりません。
3. 右側のペインで、[プロパティ エディター] の [プロパティ]、[ダイアログ]、[レイアウト] の各セクションに値を指定します。
4. [マスクの保存] をクリックします。
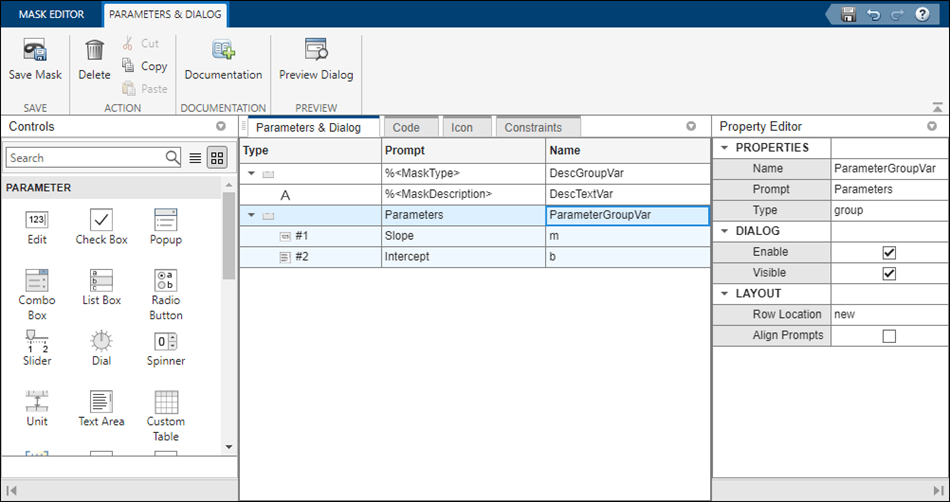
5. マスク エディターを終了せずにマスク ダイアログ ボックスをプレビューするには、[プレビュー] をクリックします。
メモ: Simulink® のマスク パラメーターは同じマスクの別のパラメーターを参照できません。
詳細については、[パラメーターとダイアログ] ペインを参照してください。
[コード] ペインを使用して、マスク パラメーターを制御する MATLAB コードを指定します。たとえば、マスク パラメーターの事前定義された値を指定できます。例にある方程式  について考えます。
について考えます。m に対応する子ブロックの値を設定するには、[コード] ペインで関数 set_param を使用します。
詳細については、[コード] ペインを参照してください。
[アイコン] タブを使用して、ブロック マスクのアイコンを作成します。マスク エディターには 2 つのブロック アイコン作成モードが用意されています。
グラフィカル アイコン エディター: ブロックのマスク アイコンをグラフィカル環境で作成および編集できます。グラフィカル アイコン エディターには、アイコンの作成を簡単にするさまざまな機能があります。グラフィカル アイコン エディターはマスク エディターから起動します。詳細については、Graphical Icon Editor Overviewを参照してください。
マスク描画コマンド: 一連のマスク描画コマンドを使用して、マスク ブロック アイコンを作成します。左側の [プロパティ] ペインで、アイコンのプロパティや表示設定を指定できます。詳細については、アイコンを描画するコマンドを参照してください。
[制約] タブを使用して、マスク パラメーターに対する検証を作成します。独自の検証コードを記述する必要はありません。4 種類の制約、つまりパラメーター制約、クロス パラメーター制約、端子制約、端子間制約があります。詳細については、制約を参照してください。
手順 3: マスクの操作
1. マスクをプレビューし、ブロックのマスクを解除したり、ブロック マスクを編集したりできます。
2. マスクされたブロックをダブルクリックします。
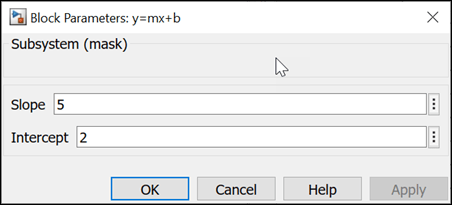
3. マスク ダイアログ ボックスの [Slope] と [Intercept] のボックスに値を入力します。出力を表示するには、モデルのシミュレーションを実行します。
4. [OK] をクリックします。
5. マスクの定義を編集するために、Subsystem ブロックを選択して右クリックし、[マスク]、[マスクの編集] をクリックします。
6. Subsystem ブロックを選択して右クリックし、[マスク]、[マスク内を表示] をクリックすると、マスク サブシステム内のブロックが表示されます。