C コードのシミュレーションと検証
チュートリアルのこのステップでは、コードを実行して Simulink® でモデル化されたアルゴリズムと数値的に等価であることを確認します。テスト ハーネス モデルを使用して RollAxisAutopilot をノーマル モードと SIL モードでシミュレートし、シミュレーション データ インスペクターを使用してシミュレーションを比較します。
生成されたコードをテストするには、ソフトウェアインザループ (SIL) シミュレーションとプロセッサインザループ (PIL) シミュレーションを実行します。SIL シミュレーションでは、生成されたコードを開発用コンピューターでコンパイルおよび実行します。PIL シミュレーションでは、ソース コードを開発用コンピューターでクロスコンパイルします。その後、PIL シミュレーションではターゲット プロセッサまたは同等の命令セット シミュレーターでオブジェクト コードをダウンロードして実行します。SIL および PIL シミュレーションで次を行うことができます。
コードの数値動作を検証する。
コード カバレッジと実行時メトリクスを収集する。
IEC 61508、IEC 62304、ISO 26262、EN 50128、または DO-178 認証の目標を達成する。
このチュートリアルでは、テスト ハーネス RollAxisAutopilotHarness を使用して、コンポーネント モデル RollAxisAutopilot のシミュレーションとコードの実行結果が同等であるかどうかを検証する方法を示します。ただし、Simulink Test™ ライセンスをお持ちの場合は、テスト マネージャーを使用してコンポーネント モデルからテスト ハーネスを作成できます。Create or Import Test Harnesses and Select Properties (Simulink Test)を参照してください。
テスト ハーネス モデルの検証と設定
モデル RollAxisAutopilotHarness では、Model ブロック経由でテスト対象のモデル RollAxisAutopilot を参照します。このハーネス モデルにより、参照モデルに対するテスト入力が生成されます。ノーマル、SIL、または PIL シミュレーション モード間で Model ブロックを簡単に切り替えることができます。
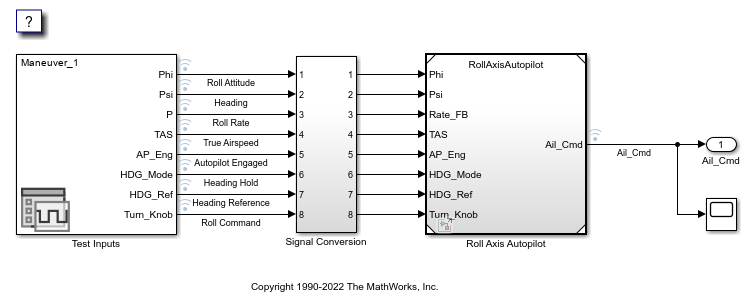
モデル
RollAxisAutopilotとRollAxisAutopilotHarnessのコピーを現在の作業フォルダーに保存します。モデル
RollAxisAutopilotHarnessを開きます。openExample('RollAxisAutopilotHarness');モデル
RollAxisAutopilotを開きます。openExample('RollAxisAutopilot')RollAxisAutopilotHarnessモデルの Model ブロックを右クリックして [サブシステムとモデル参照] 、 [選択した Model ブロックの更新] を選択します。両方のモデルで、次のようにモデル コンフィギュレーション パラメーター設定を調整します。
[コード生成] ペインで [コード生成のみ] をオフにする。
[ハードウェア実行] ペインで [デバイスの詳細] を展開する。[long long のサポート] を選択する。
[OK] をクリックします。次に、モデルを保存します。
ノーマル モードでのモデルのシミュレーション
ハーネス モデルをノーマル モードで実行し、シミュレーション データ インスペクターで結果を取得します。
RollAxisAutopilotHarnessモデルで、モデル データ エディターを開きます。[モデル化] タブで [モデル データ エディター] をクリックします。モデル データ エディターで、[信号] タブを選択します。
[ビューの変更] リストを
[インストルメンテーション]に変更します。データ テーブルで、すべての行を選択します。
シミュレーション データ インスペクターにシミュレーション データを記録するように信号を設定するには、オフになっている [ログ データ] 列のチェック ボックスをオンにします。完了したら、列のすべてのチェック ボックスがオンになっていることを確認します。
Model ブロックの
Roll Axis Autopilotを右クリックします。コンテキスト メニューから [ブロック パラメーター] を選択します。[ブロック パラメーター] ダイアログ ボックスの [シミュレーション モード] で
[ノーマル]オプションが選択されていることを確認してください。[OK] をクリックします。RollAxisAutopilotHarnessをシミュレートします。シミュレーションが完了したら、シミュレーション データ インスペクターでシミュレーション結果を確認します。シミュレーション データ インスペクターが既に開いていない場合、[シミュレーション] タブで [データ インスペクター] をクリックします。
最新 (現在) の実行について、実行名フィールドをダブルクリックし、実行の名前
roll_harness: Normal modeを変更します。Ail_Cmdを選択して信号をプロットします。

SIL モードでのモデルのシミュレーション
SIL シミュレーションでは、開発用コンピューターでコードを生成、コンパイル、実行します。シミュレーション データ インスペクターは結果をログに記録します。
RollAxisAutopilotHarnessモデル ウィンドウで、Roll Axis Autopilotモデル ブロックを右クリックし、[ブロック パラメーター] を選択します。[ブロック パラメーター] ダイアログ ボックスで、[シミュレーション モード] を
Software-in-the-loop (SIL)に、[コード インターフェイス] をTop modelに設定します。[OK] をクリックします。外部コード ファイルをビルド プロセスから除外します。モデル
RollAxisAutopilotの [コンフィギュレーション パラメーター] ダイアログ ボックスで、[コード生成] 、 [カスタム コード] 、 [コード情報] 、 [ソース ファイル] を既定値の空に設定します。モデルを保存します。RollAxisAutopilotHarnessモデルをシミュレートします。このチュートリアルの後半で調査するコード生成レポート ウィンドウは最小化します。
シミュレーション データ インスペクターで、実行名フィールドをダブルクリックし、新しい実行名を
roll_harness: SIL modeに変更します。Ail_Cmdを選択して信号をプロットします。外部ソース ファイル
roll_input_data.cおよびroll_heading_mode.cを含めるように、モデルRollAxisAutopilotのビルド プロセスを再設定します。[モデル コンフィギュレーション パラメーター] ダイアログ ボックスで、[コード生成] 、 [カスタム コード] 、 [コード情報] 、 [ソース ファイル] をroll_input_data.c roll_heading_mode.cに設定します。[適用] をクリックし、ダイアログ ボックスを閉じて、モデルを保存します。
シミュレーション結果の比較
シミュレーション データ インスペクターで次を行います。
[比較] タブをクリックします。
[ベースライン] フィールドで、
roll_harness: Normal modeを選択します。[比較対象] フィールドで、
roll_harness: SIL modeを選択します。[比較] をクリックします。
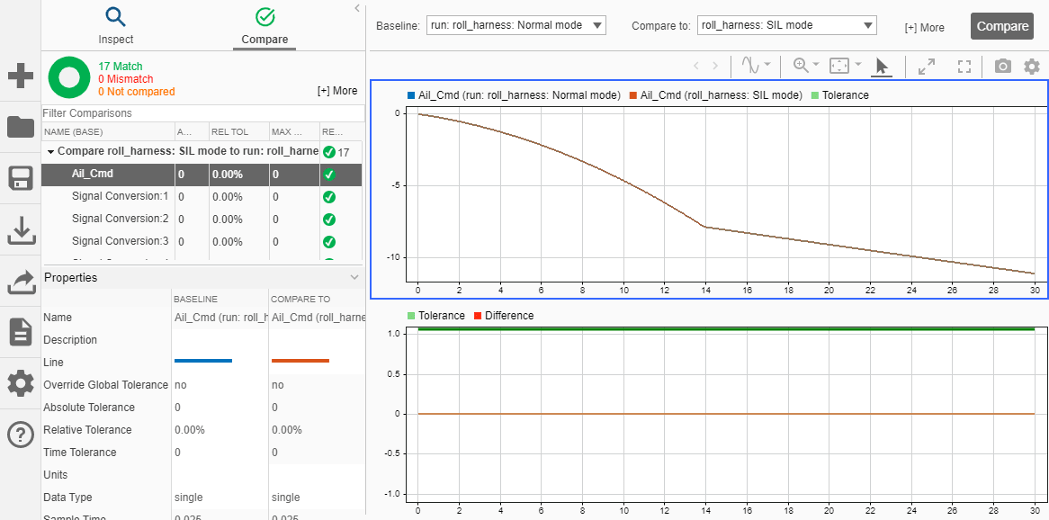
シミュレーション データ インスペクターに、ノーマル モードと SIL モードの結果が一致することが示されます。ノーマル モード シミュレーションと SIL シミュレーションおよび PIL シミュレーションの結果を比較すると、生成されたアプリケーションが想定どおりに実行されることを確認するのに役立ちます。
あるいは、モデルから生成されたコードを検証する簡易ワークフローのために SIL/PIL マネージャー アプリを使用することもできます。
次は、生成されたコードの展開方法を確認します。