プロパティ エディターを使用した線形解析プロットのカスタマイズ
線形解析応答プロットを作成した後、[プロパティ エディター] ダイアログ ボックスを使用してプロットを対話的に編集できます。プロパティ エディターを開くには、次のいずれかを行います。
プロット領域でダブルクリックします。
プロットを右クリックして、コンテキスト メニューから [プロパティ] を選択します。
同じ Figure に複数の応答をプロットする場合、各プロットのプロパティを個別に編集できます。
応答プロットのプロパティは以下で変更することもできます。
コマンド ラインを使用する。詳細については、コマンド ラインでの線形解析プロットのカスタマイズを参照してください。
プロパティ インスペクターを使用する。
プロパティ エディターを開く
応答プロットの例として、次のステップ応答について考えます。
load ltiexamples
stepplot(sys_dc)

プロパティ エディターの概要
[プロパティ エディター] ダイアログ ボックスの外観は、応答プロットのタイプによって異なります。
一般的に、応答プロットの以下のプロパティを変更できます。Simulink® Design Optimization™ ソフトウェアでプロパティ エディターを使用する場合は、[ラベル] タブと [範囲] タブのみを使用できます。
[ラベル] タブのタイトル、X 軸ラベル、Y 軸ラベル。
[範囲] タブの X 軸と Y 軸の数値範囲。
[単位] タブの適用可能な単位 (例: rad/s、ヘルツ)。
単位をカスタマイズできない場合は、選択したプロットで使用できる単位のないことがプロパティ エディターに表示されます。
[スタイル] タブのスタイル。
グリッドの表示、フォント サイズ、太字、イタリックなどのフォント プロパティの調整、軸の前景色の変更ができます。
[オプション] タブの適用可能な変更オプション。
これらには、ピーク応答、整定時間、位相余裕とゲイン余裕などが含まれます。プロット オプションは、応答タイプによって異なります。プロパティ エディターでは、選択した応答プロットに対して適用可能なオプションのみが表示されます。たとえば、位相余裕とゲイン余裕は、ステップ応答では使用できません。
プロパティ エディターと対応するプロットは、動的にリンクされています。プロパティ エディターで変更を行うと、応答プロットが直ちに更新されます。逆に、右クリック メニューを使用してプロットに変更を行った場合は、そのプロットに対するプロパティ エディターは自動的に更新されます。
[ラベル] タブ
プロットのタイトルや軸のラベルに対して新規テキストを指定するには、変更する項目の横にあるフィールドに新しい名前を入力します。入力テキストに応じてラベルが変更されるので、新しいテキストがどのように見えるかをその場で確認できます。
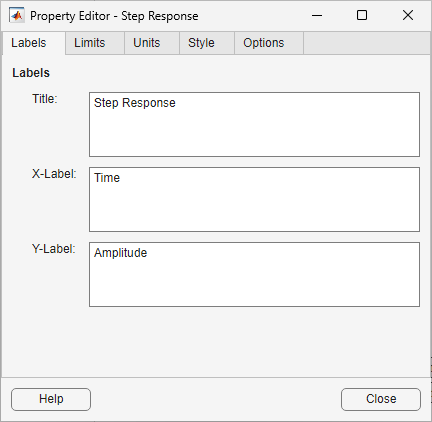
[範囲] タブ
座標軸の範囲の既定値は、x と y の最大値と最小値が必ず表示される値になります。既定の設定をオーバーライドするには、[範囲] フィールドで値を変更します。[自動サイズ設定] ボックスは、範囲の値を指定すると自動的にクリアされます。新しい設定の範囲が、応答プロットに直ちに表示されます。
範囲を既定値にリセットするには、[自動サイズ設定] パラメーターを選択します。
MIMO システムの場合、入力または出力ごとに異なる範囲を構成できます。すべての入力またはすべての出力に同じ範囲を使用することもできます。[グループ] ドロップダウン リストで以下を選択します。
すべての入力またはすべての出力の範囲を指定するには
[すべて]。異なる範囲を指定するには個々の入力または出力。特定の入力または出力のオプションを指定すると、
[すべて]オプションの対応する範囲はクリアされます。
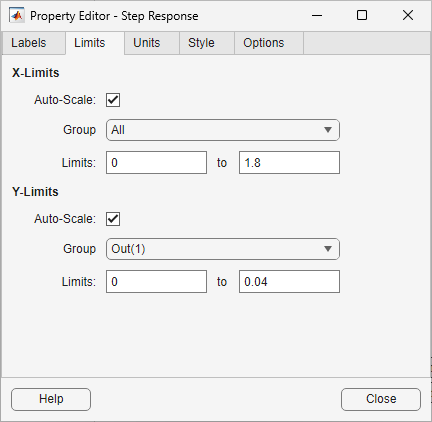
[単位] タブ
[単位] タブを使用して、応答プロット内の単位を変更できます。このタブの内容は、エディターに対応する応答プロットによって異なります。ドロップダウン リストを使用して各タイプの単位の値を選択します。

応答プロット | 単位のプロパティ |
|---|---|
ボードと |
|
インパルス |
|
ニコルス線図 |
|
ナイキスト線図 |
|
極/零点配置図 |
|
特異値プロット |
|
ステップ |
|
[スタイル] タブ
[スタイル] タブは、応答プロットのグリッドの表示と非表示を切り替えたり、フォントの基本設定や座標軸の前景色を設定したりするために使用します。
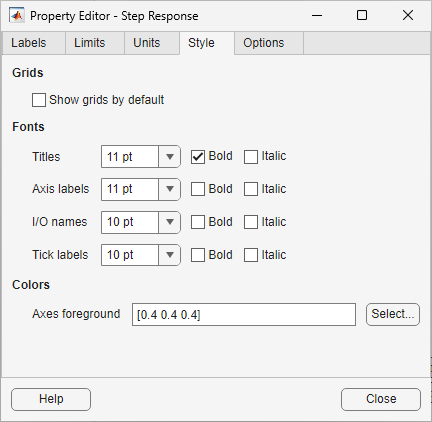
以下の選択肢があります。
グリッド — 既定で新規プロットでのグリッド表示を有効にします。
フォント — 応答プロットのタイトル、X/Y ラベル、目盛りラベル、I/O 名で使用されるフォントに対し、フォント サイズ、太字、イタリックを設定します。メニューからフォント サイズを選択するか、任意のフォント サイズの値をフィールドに入力します。
色 — 軸の前景に対して使用する色ベクトルを指定します。これは、X-Y 軸、グリッド ライン、目盛りラベルなどに適用されます。赤、緑、青 (RGB) のそれぞれの値を 3 要素からなるベクトルとして指定します。ベクトル要素の値は、0 から 1 の範囲です。
RGB 値を数値として指定しない場合は、[選択] をクリックして [色] ダイアログ ボックスを開きます。
[オプション] タブ
[オプション] タブを使用すると、プロットで用いる応答の特性をカスタマイズできます。各応答プロットには、独自の特性とオプションの設定があります。フィールドの値を変更した場合は、Enter キーを押して応答プロットを更新します。
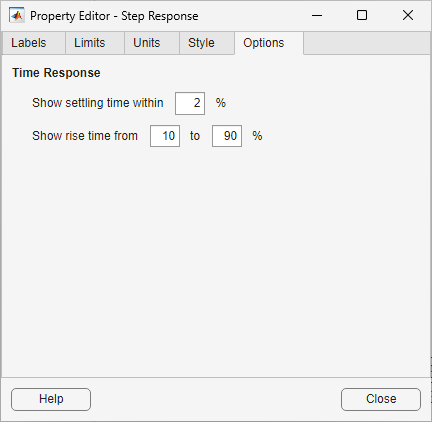
応答プロットの応答特性のオプション
プロット | カスタマイズ可能な機能 |
|---|---|
ボード線図とボード振幅 |
|
インパルス |
|
ニコルス線図 |
|
ナイキスト線図 |
|
極/零点配置図 |
|
特異値プロット | なし |
ステップ |
|
