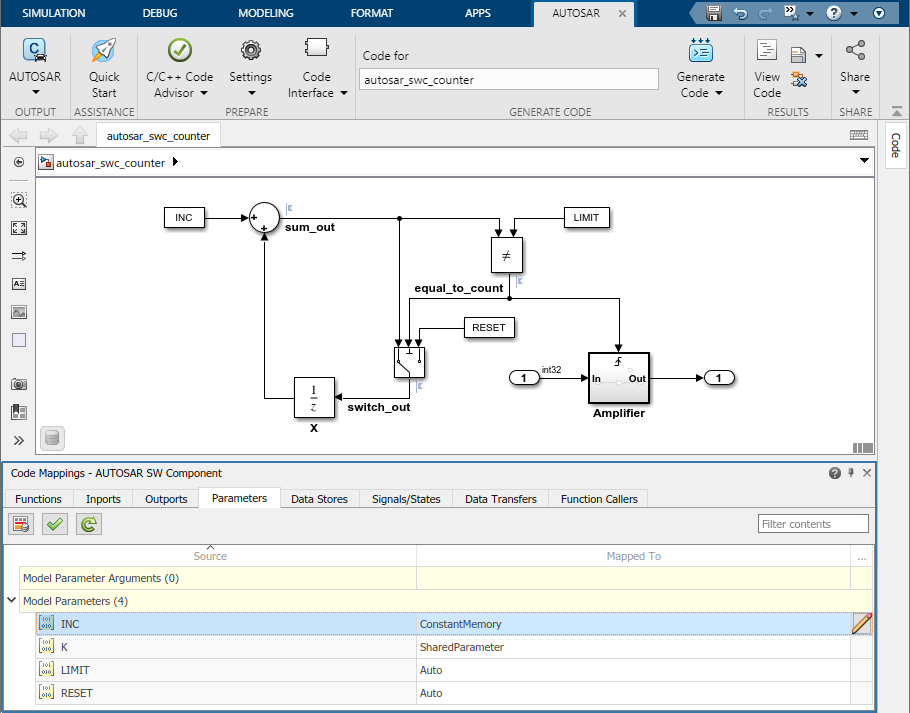このページの内容は最新ではありません。最新版の英語を参照するには、ここをクリックします。
AUTOSAR コンポーネント デザイナー
AUTOSAR 準拠の C または C++ コードを生成し、車載システムで使用されるプロセッサの ARXML 記述をエクスポートします。
説明
AUTOSAR コンポーネント デザイナー アプリを使用して、AUTOSAR コンポーネント モデルから C または C++ コードと ARXML 記述を生成します。アプリを開くと、[AUTOSAR] タブがツールストリップに追加されています。[AUTOSAR] タブは、AUTOSAR Blockset ワークフローのタスクのグループを表します。

アプリを使用して次のタスクを実行します。
AUTOSAR Blockset に慣れていない場合は、Embedded Coder® クイック スタートを使用して、モデルを AUTOSAR コード生成用に準備します。クイック スタートでは、目標とアプリケーションに基づいて基本のコード生成設定を選択します。[クイック スタート] をクリックします。コード生成出力では、[AUTOSAR に準拠する C コード] または [AUTOSAR Adaptive Platform に準拠する C++ コード] を選択します。
コード生成の目的を設定し、コード生成用にモデルを準備する。[C/C++ コード アドバイザー] をクリックします。
モデル コンフィギュレーション パラメーターの構成。[設定] 、 [C/C++ コード生成設定] または [設定] 、 [ハードウェア実行]を選択します。
AUTOSAR コンポーネント デザイナー アプリを開くと、コード マッピング エディターを含む AUTOSAR コードのパースペクティブが開きます。コード マッピング エディターを使用して、モデルのエントリポイント関数、データ、およびその他の要素を、AUTOSAR 規格で定義された AUTOSAR 要素およびプロパティにマッピングします。[コード インターフェイス] 、 [個々の要素コードのマッピング]を選択します。
AUTOSAR ディクショナリを使用して、AUTOSAR コンポーネントのパースペクティブで AUTOSAR 要素を設定します。[コード インターフェイス] 、 [AUTOSAR ディクショナリ] を選択するか、コード マッピング エディターから
 をクリックします。[XML オプション] ビューで、ARXML エクスポートの設定を構成します。
をクリックします。[XML オプション] ビューで、ARXML エクスポートの設定を構成します。テストまたは統合のために AUTOSAR コードと ARXML 記述を生成する。[コードの生成] をクリックします。
生成コードとモデルを一緒に表示するには、コード ビューを開きます。[コードの表示] をクリックします。コード ビューで、ハイパーリンクされたコード行をクリックして、モデル要素とコード間をトレースできます。トレーサビリティの強調表示を削除するには、[強調表示の削除] をクリックします。
[レポートを開く] をクリックして、最新の HTML コード生成レポートを開きます。HTML レポート生成オプションを設定するには、[レポートを開く] メニューから [レポート オプション] を選択します。
シミュレーションおよびコード生成用にサードパーティと共有する保護モデルを作成します。[共有] 、 [保護モデルの生成] を選択します。
たとえば再置換や統合のために、モデル コードおよびビルド アーティファクトを ZIP ファイルにパッケージ化します。[共有] 、 [コードの生成とパッケージ化] を選択します。オプションで、生成された ZIP の名前を変更できます。
AUTOSAR コンポーネント デザイナー アプリを開く
[アプリ] ギャラリーの [コード生成] の下で、[AUTOSAR コンポーネント デザイナー] をクリックします。[AUTOSAR] タブが開きます。
ヒント
モデルの階層構造を操作している場合は、Simulink® エディター ウィンドウで AUTOSAR コンポーネント デザイナー アプリを開いて、コードを生成している階層の最上位モデルを見つけます。[AUTOSAR] タブでは、エディターで開かれている階層の最上位モデルに対して機能が適用されます。
参照モデルのコードを設定および表示するには、階層内のモデルに移動して、AUTOSAR ディクショナリ、コード マッピング エディター、およびコード ビューを使用します。これらのビューはアクティブなモデル (最上位モデルまたは参照モデル) に適用されます。
バージョン履歴
R2019b で導入