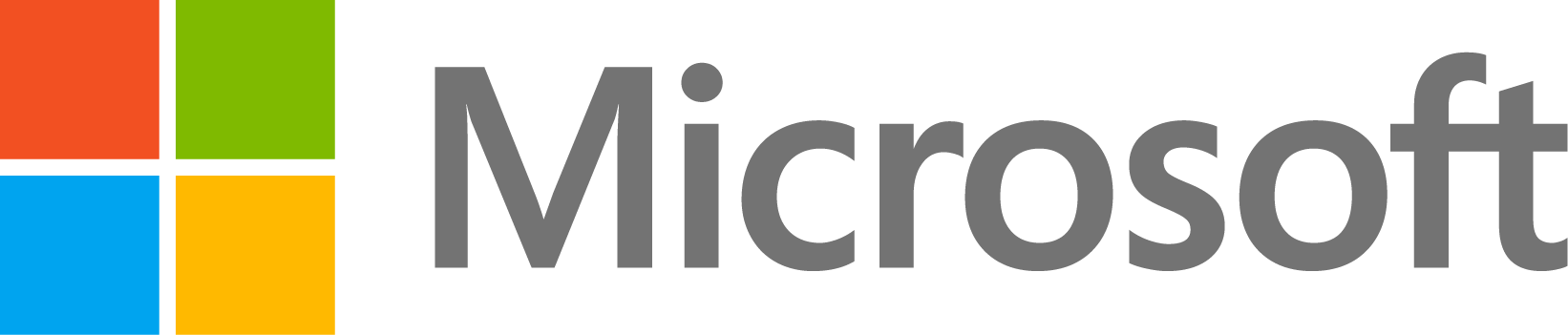How do I edit my system path in Windows?
370 ビュー (過去 30 日間)
古いコメントを表示
MathWorks Support Team
2010 年 1 月 19 日
編集済み: MathWorks Support Team
2024 年 10 月 21 日
How do I edit my system path in Windows?
採用された回答
MathWorks Support Team
2024 年 10 月 21 日
編集済み: MathWorks Support Team
2024 年 10 月 21 日
To modify your environment variables on Windows, please see the following support article:
How do I set add or change environment variables?https://www.mathworks.com/matlabcentral/answers/223482
To modify your system path, edit the "Path" variable by adding your desired path to the value of this variable. After making changes, restart your computer for changes to take effect.
0 件のコメント
その他の回答 (0 件)
参考
カテゴリ
Help Center および File Exchange で Whos についてさらに検索
製品
Community Treasure Hunt
Find the treasures in MATLAB Central and discover how the community can help you!
Start Hunting!