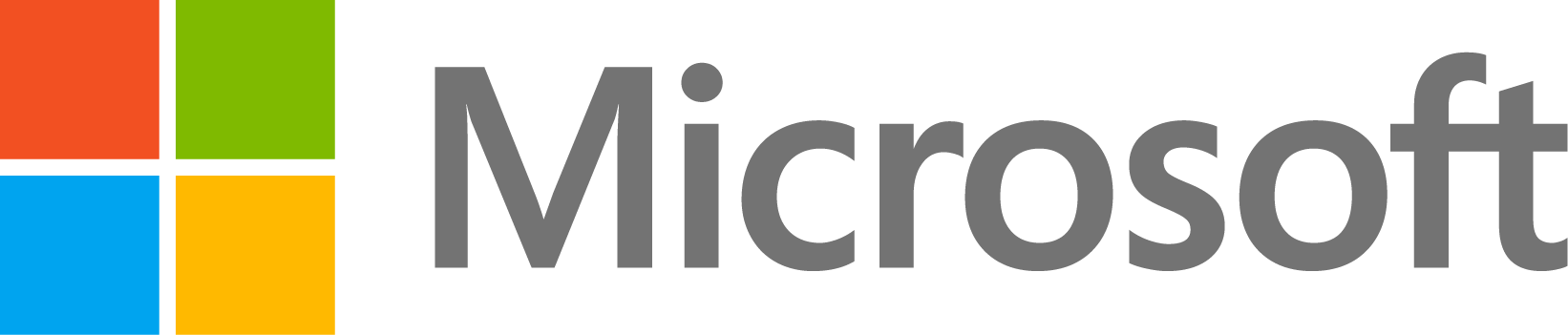code imported from app designer in .m reimported in .mlapp
6 ビュー (過去 30 日間)
古いコメントを表示
hello i have a problemme, i developped an app in app designer and to use the code in a docment i copied all the app code into the editor to publish it. but do to unfurtunate events i lost the .mlapp file and only have the .m code so i mean it work i still have the app but i dont know if there is a way to input the code into app designer
0 件のコメント
採用された回答
Namnendra
2024 年 6 月 26 日
Hello Jorge,
I understand that you have the .m code of your MATLAB app file and you want to regenerate the app using that code.
I'm sorry to hear about the loss of your `.mlapp` file. Unfortunately, the App Designer in MATLAB does not have a built-in feature to directly import or convert `.m` code back into an `.mlapp` file. However, you can manually recreate your app in App Designer using the `.m` code you have.
Here are the steps you can follow to recreate your app in App Designer:
1. Open App Designer
Open MATLAB and launch App Designer by typing the following command in the Command Window:
appdesigner
2. Create a New App
Create a new app by selecting "New" and then "Blank App" or any suitable template that matches your original app.
3. Recreate the UI Components
Manually add the UI components (buttons, sliders, axes, etc.) to the app's design view to match your original app. You can refer to your `.m` code to see the properties and layout of the components.
4. Copy and Paste the Code
Copy the relevant sections of your `.m` code (callbacks, functions, and property definitions) into the corresponding sections in the Code View of App Designer.
5. Adjust Component Names and Properties
Ensure that the names and properties of the UI components in the design view match those referenced in your `.m` code. You may need to adjust the component names and properties in the App Designer to ensure consistency.
6. Test the App
After copying and adjusting the code, run the app to test its functionality. Make any necessary adjustments to ensure that the app works as expected.
Example Steps
Here is a simplified example to illustrate the process:
Original `.m` Code (Simplified):
classdef MyApp < matlab.apps.AppBase
% Properties
properties (Access = public)
UIFigure matlab.ui.Figure
UIButton matlab.ui.control.Button
end
% Callbacks
methods (Access = private)
% Button pushed function
function ButtonPushed(app, event)
disp('Button was pushed');
end
end
% App initialization
methods (Access = private)
% Create UIFigure and components
function createComponents(app)
app.UIFigure = uifigure;
app.UIButton = uibutton(app.UIFigure, 'push');
app.UIButton.Position = [100, 100, 100, 22];
app.UIButton.Text = 'Push Me';
app.UIButton.ButtonPushedFcn = createCallbackFcn(app, @ButtonPushed, true);
end
end
% App start
methods (Access = public)
% Construct app
function app = MyApp
createComponents(app)
end
end
end
Steps to Recreate in App Designer
1. Open App Designer and create a new blank app.
2. Add a Button to the UI in the design view.
3. Set the Button Properties:
- Position: `[100, 100, 100, 22]`
- Text: `'Push Me'`
4. Copy and Paste Code:
- Copy the `ButtonPushed` callback function and paste it into the Code View under the button's callback.
- Adjust the callback name if necessary to match the UI component in App Designer.
Resulting Code in App Designer
classdef MyApp < matlab.apps.AppBase
% Properties
properties (Access = public)
UIFigure matlab.ui.Figure
UIButton matlab.ui.control.Button
end
% Callbacks
methods (Access = private)
% Button pushed function: UIButton
function ButtonPushed(app, event)
disp('Button was pushed');
end
end
% App initialization
methods (Access = private)
% Create UIFigure and components
function startupFcn(app)
app.UIButton.ButtonPushedFcn = @(src,event)ButtonPushed(app, event);
end
end
end
Summary
- Open App Designer and create a new app.
- Manually add UI components to match your original app.
- Copy and paste the relevant code sections into the App Designer.
- Adjust component names and properties as needed.
- Test the app and make any necessary adjustments.
By following these steps, you should be able to recreate your app in App Designer using the `.m` code you have.
I hope the above steps resolve the issue.
Thank you.
0 件のコメント
その他の回答 (2 件)
Ruchika Parag
2024 年 6 月 26 日
編集済み: Ruchika Parag
2024 年 6 月 26 日
Hi Jorge,
Currently, there is no way to directly import .m code back into App Designer to recreate the .mlapp file. However, you can manually recreate the UI components and copy the relevant sections of your code into the callbacks and properties of the new App Designer app.
0 件のコメント
Aditya
2024 年 6 月 26 日
編集済み: Aditya
2024 年 6 月 26 日
Hi Jorge,
Please refer to this post: https://in.mathworks.com/matlabcentral/answers/2128456-can-we-convert-an-m-file-to-an-mlapp-file-app-designer
Since you have created a .m file from the App Designer, you need to go through the file and manually make the same changes to a new blank app in App Designer.
Steps to Recreate Your App
1. Create a New App:
- Open App Designer and create a new blank app.
2. Recreate UI Components:
- Add UI components (buttons, axes, labels, etc.) to match those in your .m file.
3. Copy and Paste Code:
- Copy callback functions and other relevant code from your .m file into the new app's callbacks and properties.
4. Adjust Properties and Callbacks:
- Ensure the properties and callbacks of UI components match those in the original app.
By following these steps, you can manually recreate your app in App Designer using the .m file as a reference.
Hope this helps!
0 件のコメント
参考
カテゴリ
Help Center および File Exchange で Develop Apps Using App Designer についてさらに検索
Community Treasure Hunt
Find the treasures in MATLAB Central and discover how the community can help you!
Start Hunting!