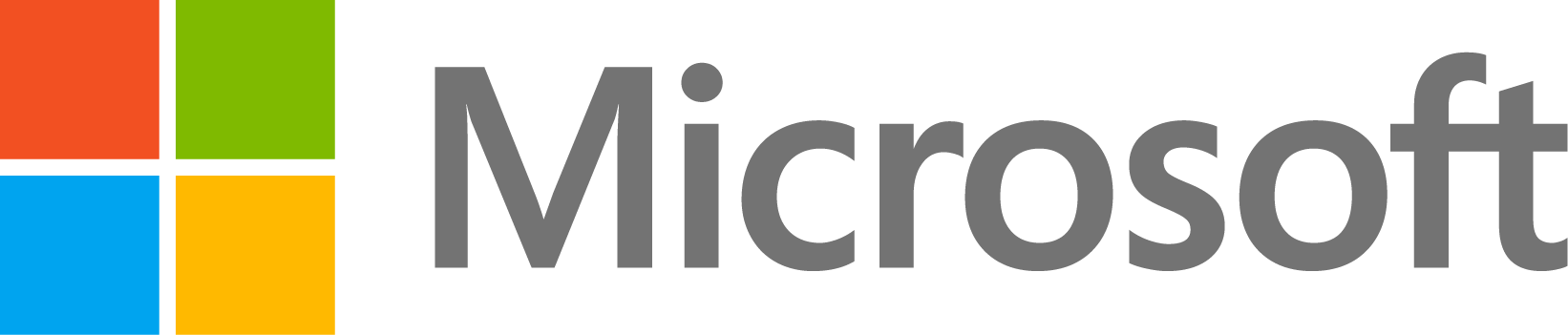Why does custom Matlab App deactivate after installation?
9 ビュー (過去 30 日間)
古いコメントを表示
I built an application using Matlab's App Designer software, and I have had trouble when installing it across multiple computers (Windows and Mac).
Installation proceeds as normal and the app appears in the App Toolbar in Matlab. However, when I close and session and launch it again, the app has disappeared. Using Matlab commands, I have been able to figure out that the app is getting disabled. Manually enabling the app fixes the issue.
Can someone advise why this could be happening and what steps could be taken to address it? I've happy to post app files if needed.
2 件のコメント
Alberto Cuadra Lara
2022 年 3 月 3 日
編集済み: Alberto Cuadra Lara
2022 年 3 月 3 日
Hi Chris,
Could you check that when you close MATLAB, in the MATLAB add-ons folder, the app is still there?
In case yes, check if the MATLAB add-ons folder is in your path by default
John Milton
2023 年 8 月 14 日
I have the same problem, but this answer doesn't say what to do to correct it. I dont know how to "Manually enable the app " and I dont know how to fix the problem permenantly. Can anyone help?
回答 (1 件)
Siraj
2024 年 1 月 18 日
編集済み: Siraj
2024 年 1 月 18 日
Hi!
I understand that you’ve created an app with MATLAB's App Designer and you've added it to the APPs toolstrip. But when you close and reopen MATLAB, the app doesn't stay on the toolstrip. You'd like it to be there permanently whenever you launch MATLAB.
To make sure your app stays on MATLAB's APPs toolstrip, you can follow a few easy steps. You'll need to create an installation file for your app, which is a ".mlappinstall" file, as we can install add-ons from a file. This is mentioned in the following link.
Once your app is ready in the App designer, you can make this installation file by going to the APPs toolstrip in MATLAB. On the left side, you'll find an option called "Package App." Click on it, and a new window will open up. Here, you'll choose your main file, include any other files needed, give some details about your app, and then click on "Package." This will create the ".mlappinstall" file.
After that, you go back to the APPs toolstrip and click on "Install App," which you'll also find on the left. Choose the ".mlappinstall" file you just made, and this will add your app to the APPs toolstrip permanently. For a step-by-step guide on how to do this, you can check out this link:
Refer to the example below for clarity on the process:
A basic "mlapp" named "app1.mlapp" has been created.

Following this, the "Package App" option is selected from the APPs toolstrip, as indicated in the provided screenshot.

During the "Package App" process, the main file is chosen, which is also illustrated in the accompanying image. After selecting the relevant files click on “package”

This action results in the creation of a ".mlappinstall" file. It's important to make a note of the directory where this file is saved. The next step involves clicking on "Install App" from the APPs toolstrip, selecting the ".mlappinstall" file, and proceeding with the installation. Once completed, the app will be successfully installed and added to the toolstrip as shown below.

Hope this helps.
0 件のコメント
参考
カテゴリ
Help Center および File Exchange で Introduction to Installation and Licensing についてさらに検索
Community Treasure Hunt
Find the treasures in MATLAB Central and discover how the community can help you!
Start Hunting!