このページの内容は最新ではありません。最新版の英語を参照するには、ここをクリックします。
要件に対するモデルのテストと結果のレポート
要件とテスト ケースの間のトレーサビリティを確立すると、テスト結果を解釈し、要件がモデルで検証される範囲を確認するのに役立ちます。テスト マネージャーのテスト ケース、Test Sequence ブロックの verify ステートメント、モデルの検証ブロックなど、要件を検証する要素に要件をリンクすることでトレーサビリティを確立できます。テストの実行時、要件セットにパス/失敗の概要が表示されます。
この例では、クルーズ コントロール システムの要件をモデルに対してテストする方法を示します。1 つの要件セット、1 つのモデル、および 1 つのテスト ケースから始めます。テストと安全要件の間にトレーサビリティを追加し、テストを実行し、検証ステータスを要約し、結果をレポートします。
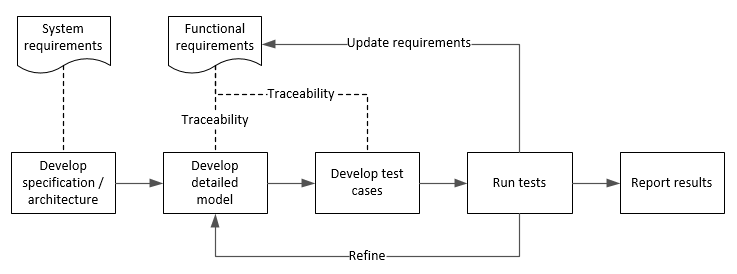
この例では、要件セット内の 2 つの要件をテストします。
ブレーキ イベントが発生したとき、クルーズ コントロール システムが作動から解除に遷移する
現在の車両速度が 20 mph から 90 mph の範囲外であるとき、クルーズ コントロール システムが作動から解除に遷移する
要件の表示
プロジェクト例を開きます。
openExample("shared_vnv/CruiseControlVerificationProjectExample"); pr = openProject("SimulinkVerificationCruise");
simulinkCruiseAddReqExampleモデルを開きます。open_system("simulinkCruiseAddReqExample");要件を表示します。モデル キャンバスの右下隅にある
 アイコンをクリックし、[要件] を選択します。[要件] ペインが開きます。
アイコンをクリックし、[要件] を選択します。[要件] ペインが開きます。検証ステータスおよび実装ステータスを表示します。要件セットを右クリックして、[検証ステータス] および [実装ステータス] を選択します。

要件のテストへのリンク
要件をテスト ケースにリンクします。
MATLAB® の [プロジェクト] ペインで、
testsフォルダーにある Simulink® Test™ ファイルslReqTests.mldatxを開きます。テスト マネージャーでテスト ファイルが開きます。モデルで要件
S 3.1をクリックします。テスト マネージャーで
Safety Testsテスト ケースを選択します。右側のペインの [要件] セクションで、[追加] 、 [選択された要件へのリンク] をクリックします。モデルのプロパティ インスペクターの [検証元] セクションにSafety Testsへのリンクが示されます。[要件] ペインの [Verified] 列のバーが黄色になっており、リンクされたテストが実行されていないことを示しています。
前の手順を繰り返して要件
S 3.4のリンクを追加します。
テストの実行
テスト ケースでは、SafetyTest_Harness1 という名前のテスト ハーネスを使用します。テスト ハーネスを開くには、モデル キャンバスの右下隅にある ![]() アイコンをクリックし、[SafetyTest_Harness1] を選択します。テスト ハーネスで、Test Sequence ブロックを開きます。テスト シーケンスで入力条件が設定され、モデルの動作がチェックされます。
アイコンをクリックし、[SafetyTest_Harness1] を選択します。テスト ハーネスで、Test Sequence ブロックを開きます。テスト シーケンスで入力条件が設定され、モデルの動作がチェックされます。
BrakeTestシーケンスは、クルーズ コントロールを作動させた後、ブレーキをかけます。これには、次のverifyステートメントが含まれます。verify(engaged == false,... 'verify:brake',... 'system must disengage when brake applied')
LimitTestシーケンスは、クルーズ コントロールを作動させた後、上限を超えるまで車両速度を上げます。これには、次のverifyステートメントが含まれます。verify(engaged == false,... 'verify:limit',... 'system must disengage when limit exceeded')
テスト ケースを実行するには、テスト マネージャーに戻り、[実行] をクリックします。
テストが完了したら、結果を確認します。テスト マネージャーの [結果とアーティファクト] ペインで、テスト ケースを展開して [verify ステートメント] を選択します。次に、[データ インスペクター] タブの [検査] タブで
verifyステートメントを選択します。各verifyステートメントの詳細な結果がプロットに表示され、両方の評価にパスしたことが示されます。
モデルに戻り、[要件] ペインの [リフレッシュ] ボタンをクリックして要件をリフレッシュします。[Verified] 列のバーが緑になり、要件
S 3.1とS 3.4がテスト ケースで正常に検証されたことが示されます。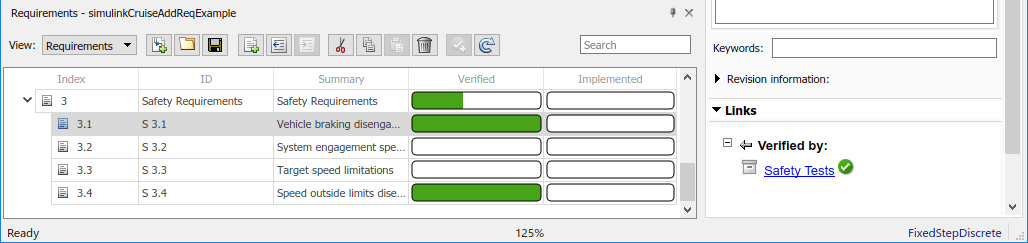
結果のレポート
Microsoft® Word のカスタム テンプレートを使用してレポートを作成します。
テスト マネージャーの [結果とアーティファクト] ペインで、テスト ケースの名前を右クリックします。[レポートの作成] を選択します。
[テスト結果のレポートの生成] ダイアログ ボックスで、次のオプションを設定します。
タイトル —
SafetyTest次の結果 —
All Testsファイル形式 —
DOCX
ファイル名を入力してレポートの場所を選択します。
[テンプレート ファイル] を
documentsプロジェクト フォルダーのReportTemplate.dotxファイルに設定します。[作成] をクリックします。
レポートを確認します。
[テスト ケース要件] セクションに、関連する要件が示されます。
[結果の検証] セクションに、テストの 2 つの評価の詳細と、シミュレーション出力へのリンクが含まれます。
参考
トピック
- 要件へのリンク (Simulink Test)
- モデル内の要件リンクの検証 (Requirements Toolbox)
- モデルの要件トレーサビリティ レポートのカスタマイズ (Requirements Toolbox)