モデル要素に関連付けられている Requirements Toolbox リンクの表示
Requirements Toolbox® で要件ビューアー アプリを使用する場合、Simulink™ を使用してモデルに追加されたリンクを使用できます。すべてのリンクで以下を実行できます。
リンク付きモデル オブジェクトを強調表示する
リンクに関する情報を表示する
指定されたキーワードに基づいてリンクにフィルターを適用し、強調表示する
外部ドキュメントに保存されている要件へのリンクの場合、リンクされた要件に移動することもできます。
モデル内のリンク情報の強調表示、フィルター、および表示
この例では、要件ビューアー アプリを使用してリンクがある Simulink モデルを操作する方法を説明します。リンクを強調表示し、リンクに関する情報を表示して、指定されたキーワードに基づいてリンクにフィルターを適用し、強調表示できます。
slvnvdemo_fuelsys_officereq モデルを開きます。
open_system('slvnvdemo_fuelsys_officereq')[アプリ] タブで [要件ビューアー] をクリックします。
モデル内のリンクの強調表示
関連する外向きリンクをもつモデル オブジェクトを強調表示するには、[要件ビューアー] タブで [リンクの強調表示] をクリックします。
MAP sensor と呼ばれるブロックなど、関連する外向きリンクをもつモデル オブジェクトが黄色で強調表示されます。
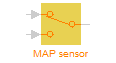
fuel rate controller サブシステムなど、関連する外向きリンクをもつ子オブジェクトを含むオブジェクトがオレンジの外枠で強調表示されます。

関連するリンクがないモデル オブジェクトはグレー表示されます。
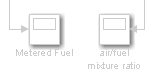
強調表示を削除するには、[リンクの強調表示] ボタンをもう一度クリックします。リンクを強調表示する場合、キーワード フィルターが適用されていないことを確認してください。一部のオブジェクトが強調表示されなくなる可能性があるためです。詳細については、強調表示されたリンクのフィルター処理を参照してください。
リンクに関する情報の表示
関連する外向きリンクをもつモデル オブジェクトを特定した後、それらのリンクに関する情報を表示できます。MAP sensor ブロックを右クリックし、[要件]、[[外向きリンク] ダイアログを開く] を選択します。

[外向きリンク] ダイアログ ボックスに、リンクに関する情報およびそのリンク先が表示されます。この場合、リンク先は外部ドキュメントに保存されている要件です。ダイアログ ボックスには、以下が表示されます。
リンクの説明
ドキュメント タイプ
ドキュメント名と相対位置
リンク先の場所の識別子
リンクのキーワード
Requirements Toolbox™ がインストールされていない場合は、[外向きリンク] ダイアログ ボックスのボタンはグレー表示になります。
強調表示されたリンクのフィルター処理
モデル内のリンクには関連するキーワードを含めることができます。キーワードを使用してリンクを分類できます。たとえば、slvnvdemo_fuelsys_officereq モデルはキーワード design、requirement、test を使用します。
slvnvdemo_fuelsys_officereq モデルの MAP sensor ブロックには、リンクに関する情報の表示に示す指定されたキーワード test があります。強調表示されたリンクをフィルター処理し、キーワード test に関連付けられているリンクを持つブロックのみが強調表示されるようにします。
[要件ビューアー] タブで [リンクの設定] をクリックします。
[要件の設定] ダイアログ ボックスの [フィルター] タブで、[要件を強調表示およびレポートする際にキーワードでリンクをフィルター処理] を選択します。
[次のキーワードを含むリンクを含める] フィールドで、「
test」と入力します。[閉じる] をクリックします。
[要件ビューアー] タブで [リンクの強調表示] をクリックします。
フィルターが適用されると fuel rate controller サブシステムが強調表示されないことに注意してください。

[次のキーワードを含むリンクを除外] フィールドを使用して、指定されたキーワードが関連付けられているリンクをもつブロックを強調表示から除外することもできます。[次のキーワードを含むリンクを含める] フィールドと [次のキーワードを含むリンクを除外] フィールドには複数のキーワードを入力できます。[リンク ラベルに同じフィルターを適用] を選択する場合、リンクが含まれていても強調表示されていないブロックを右クリックしても、そのリンクはグレー表示され、リンク先に移動できません。
このフィルターをクリアするには、[要件を強調表示およびレポートする際にキーワードでリンクをフィルター処理] をオフにするか、[次のキーワードを含むリンクを含める] フィールドと [次のキーワードを含むリンクを除外] フィールドからすべてのキーワードを削除します。
モデルから外部保存された要件への移動
この例では、Simulink® の "要件ビューアー" アプリを使用して、外部ドキュメントに保存されているリンクされた要件にモデルから移動する方法を説明します。Microsoft® Word または Microsoft Excel® ファイルや IBM® Rational® DOORS® または IBM DOORS Next プロジェクトなどの外部ドキュメントに保存されている要件にモデル オブジェクトがリンクされている場合、Simulink 内で関連付けられているブロックから外部ドキュメント内の要件に移動できます。
slvnvdemo_fuelsys_officereq モデルを開きます。
open_system('slvnvdemo_fuelsys_officereq')MAP sensor と呼ばれるブロックは Microsoft Excel ファイル内の要件にリンクされています。Excel ファイル内の要件に移動するには、MAP sensor ブロックを右クリックし、[要件] を選択して、コンテキスト メニューの上部でリンクをクリックします。

関連付けられている要件が Excel で開きます。

Requirements Toolbox™ がインストールされていない場合、Requirements Toolbox 要件セットに保存されている要件には移動できません。
変更内容を保存せずに開いているモデルを閉じます。
bdclose all;