vdp モデルのパフォーマンスの改善
この例では、パフォーマンスを改善するために vdp モデル上でパフォーマンス アドバイザーを実行し、アドバイスを確認して変更を行う方法を示します。
モデルのデータ ログの有効化
vdpモデルの [モデル化] タブで [モデル設定] をクリックします。[コンフィギュレーション パラメーター] ダイアログ ボックスの左側のペインで、[データのインポート/エクスポート] をクリックします。
信号のログを設定します。パフォーマンス アドバイザーが機能するには、モデルで少なくとも 1 つの信号のログを取らなければなりません。たとえば、[状態] または [出力] チェック ボックスをオンにします。
[ログを取るために信号を設定] をクリックします。
ログに記録する信号を選択するには、
vdp内の信号を選択します。右クリックし、[プロパティ] を選択します。[信号プロパティ] ダイアログ ボックスで [信号データのログ] オプションをオンにし、[OK] をクリックします。
[コンフィギュレーション パラメーター] ダイアログ ボックスの [OK] をクリックします。
モデルを 1 回実行して、シミュレーションが正常に実行されることを確認します。
ベースラインの作成
パフォーマンス アドバイザーを開きます。Simulink® ツールストリップの [デバッグ] タブで [パフォーマンス] をクリックします。
右側のペインの [設定] で、[アクションの実行] のグローバル設定を選択します。モデルにアドバイスを自動的に適用するには、
[すべてのチェックに対して自動的に適用]を選択します。アドバイスの適用後にシミュレーションの時間と精度の改善を検証するためのグローバル設定を選択します。検証の既定の設定を選択するには、[シミュレーション時間の検証] および [シミュレーション精度の検証] で
[チェック パラメーターを使用]を選択します。メモ
改善を自動的に検証するには、グローバル設定を
[すべてのチェックに適用]に変更します。ただし、すべてのチェックを検証するにはより多くのシミュレーション実行が必要になるため、シミュレーション時間が長くなる可能性があります。[実行後にレポートを表示] をオンにします。これにより、チェック結果の HTML レポートが開くようになります。
左側のペインで [ベースラインの作成] チェックを選択します。その他のチェックをオフにします。
[ベースラインの作成] ペインで、[終了時間] を
10に設定します。[適用] をクリックします。[このチェックを実行] をクリックします。右側のペインが更新され、ベースラインが正常に作成されたことが示されます。
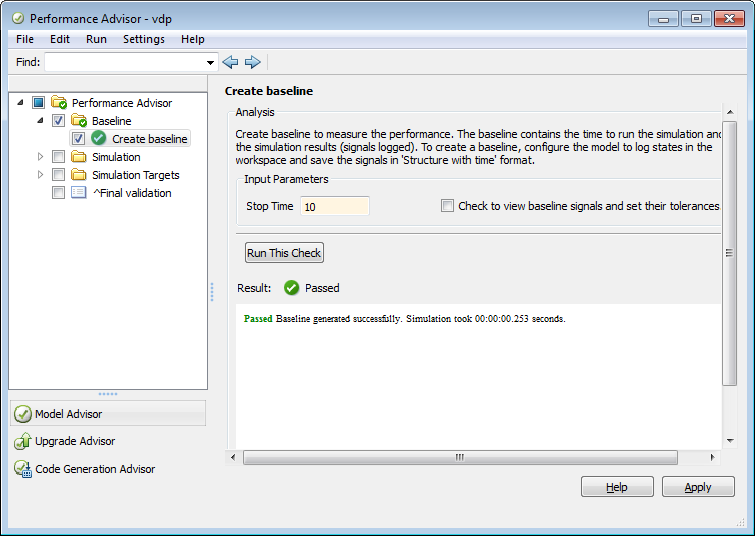
チェックの選択と実行
メモ
アクションの実行と改善の検証のためのグローバル入力パラメーターは、選択したすべてのチェックに適用されます。
左側のペインで、ベースライン チェックをオフにします。次のチェックを選択します。
[シミュレーション] 、 [更新前に実行するチェック項目] で、[リソース集約的な診断設定の特定] を選択します。
[シミュレーション] 、 [ブロック線図の更新を必要とするチェック項目] で、[モデル参照並列ビルドのチェック] を選択します。
[シミュレーション ターゲット] 、 [コンパイラ最適化設定のチェック] で、[コンパイラの最適化のオン/オフを選択] を選択します。
[最終検証] を選択します。
左側のペインで選択したすべてのチェックについて、右側のペインで、シミュレーションの時間と精度の改善を検証するためのオプションを選択します。[アドバイスに基づいてアクションを実行] が
[自動]に設定されており、[アクションの実行] の結果が[すべてのチェックに対して自動的に適用]に設定されていることに注意してください。パフォーマンス アドバイザーの実行時間を制限する場合は、[タイム アウト] の値を選択します。
[選択したチェックを実行] をクリックします。
パフォーマンス アドバイザーによって選択したチェックが実行され、チェック結果を示す HTML レポートが開きます。
結果のレビュー
HTML レポートで、結果にフィルターを適用してパスしたチェックのみを表示します。
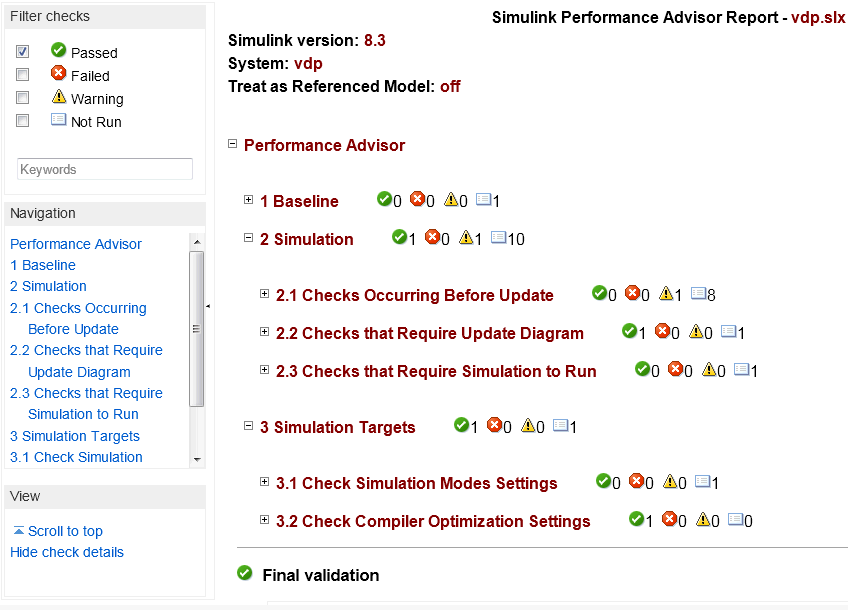
選択したすべてのチェックにパスしています。
特定のチェック ([モデル参照並列ビルドのチェック] など) の結果に移動します。左側のペインのナビゲーション ツリーを使用するか、右側のペインでこのチェックの結果までスクロールします。
パフォーマンス アドバイザーは、このチェックに関する情報、パフォーマンス改善のアドバイス、関連するモデル コンフィギュレーション パラメーターのリストを表示します。

結果にフィルターを適用して警告を表示します。[リソース集約的な診断設定の特定] チェックの結果を確認します。
パフォーマンス アドバイザーで、シミュレーション時に実行時オーバーヘッドを引き起こす診断設定が特定されています。これらの診断の一部の値が変更されています。レポートのテーブルには、チェックした診断と、パフォーマンス アドバイザーで値の変更が提案されたかどうかが表示されます。
モデルのパフォーマンスが改善された場合は、HTML レポートにこの改善に関する情報が表示されます。パフォーマンスが低下した場合、パフォーマンス アドバイザーはすべての変更を破棄し、モデルの元の設定を復元します。
[最終検証] チェックの詳細を確認します。
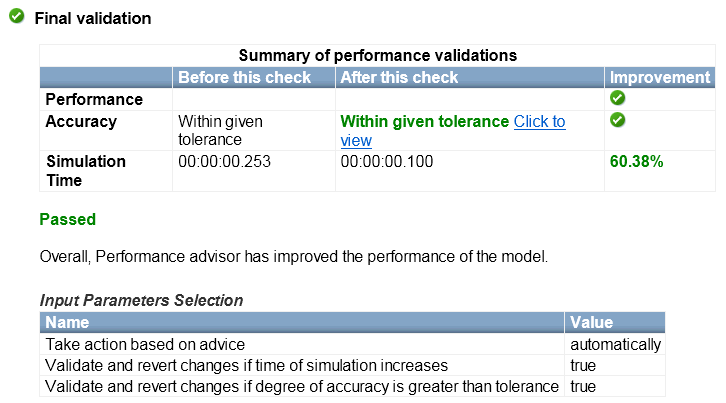
このチェックでは、モデルの全体的なパフォーマンス改善が検証されます。チェック結果には、パフォーマンスが向上したか低下したかに応じて、シミュレーションの時間と精度の変更が示されます。
手動によるアドバイスの適用と検証
チェックのアドバイスを手動で生成して適用し、改善を検証します。
左側のペインで [パフォーマンス アドバイザー] をクリックします。次の設定を選択し、[適用] をクリックします。
[アクションの実行] を
[アドバイスのみを生成]に設定します。[シミュレーション時間の検証] を
[チェック パラメーターを使用]に設定します。[シミュレーション精度の検証] を
[チェック パラメーターを使用]に設定します。
左側のペインで選択したすべてのチェックについて、右側のペインで、シミュレーションの時間と精度の改善を検証するためのオプションを選択します。[アドバイスに基づいてアクションを実行] が
[手動]に設定されており、[アクションの実行] の結果が[アドバイスのみを生成]に設定されていることに注意してください。左側のペインで [パフォーマンス アドバイザー] を選択します。[パフォーマンス アドバイザー] ペインで [選択したチェックを実行] をクリックします。
モデルのパフォーマンスが改善された場合は、[最終検証] チェック結果に全体的なパフォーマンス改善が示されます。
[リソース集約的な診断設定の特定] の結果で、チェックした診断の新しい値がパフォーマンス アドバイザーから提案されます。この結果を確認して、提案された値を受け入れるか拒否します。
あるいは、[すべて変更して検証] をクリックしてすべての変更を受け入れ、パフォーマンスの改善を検証します。