PowerPoint プレゼンテーション テンプレートの設定
PowerPoint® テンプレートでは、プレゼンテーションのスライドの固定コンテンツと既定のレイアウトおよび外観を指定します。PPT API を使用してプレゼンテーションを作成するときに、使用するテンプレートを指定できます。テンプレートは、空にすることもスライドを含めることもできます。テンプレート内のすべてのコンテンツは新しいプレゼンテーションに表示されます。テンプレートを指定しない場合、PPT API は既定のテンプレートを使用します。
次のテンプレートを指定できます。
既定の PPT API テンプレートのカスタマイズされたコピー。
既存のプレゼンテーション。
PowerPoint で設定したテンプレート。
既定のテンプレートのコピー、またはテンプレートとして使用する既存のプレゼンテーションをカスタマイズするには、PPT API または PowerPoint を使用できます。スライド レイアウトを追加またはカスタマイズするには、PowerPoint を使用します。
テンプレートの指定
テンプレートを指定するには、mlreportgen.ppt.Presentation オブジェクトを作成するときに、2 番目の引数としてテンプレート名を指定します。たとえば、このコードではテンプレート myTemplate.pptx を指定します。
import mlreportgen.ppt.* ppt = Presentation("myPresentation.pptx","myTemplate.pptx");
既定の PPT API テンプレートを使用するには、2 番目の引数を省略します。以下に例を示します。
import mlreportgen.ppt.* ppt = Presentation("myPresentation.pptx");
既定のテンプレートのコピー
既定の PPT API テンプレートをコピーするには、mlreportgen.ppt.Presentation.createTemplate を使用します。以下に例を示します。
templatePath = mlreportgen.ppt.Presentation.createTemplate("myTemplate.pptx");PPT API を使用したテンプレートのカスタマイズ
既定の PPT API テンプレートのコピー、またはテンプレートとして使用する既存のプレゼンテーションをカスタマイズするには、次のようにします。
Presentationオブジェクトを作成し、presentation 引数と template 引数の両方にテンプレートを指定します。テンプレートを更新して、必要なスライドとコンテンツがテンプレートに含まれるようにします。たとえば、スライドを追加します。
テンプレートを保存するには、
Presentationオブジェクトを閉じます。
たとえば、次のコードでは、既定のテンプレートのコピーを作成し、タイトル スライドをテンプレートに追加し、スライド タイトルを置き換え、タイトルを赤に指定します。
mlreportgen.ppt.Presentation.createTemplate(templateName); import mlreportgen.ppt.* templateName = "myTemplate.pptx"; ppt1 = Presentation(templateName,templateName); open(ppt1); slide = add(ppt1,"Title Slide"); title = Paragraph("My Title"); title.Style = [title.Style {FontColor("red")}]; replace(slide,"Title",title); close(ppt1); rptview(ppt1);
myTemplate.pptx をテンプレートとして使用してプレゼンテーションを作成すると、プレゼンテーションに、赤の My Title というタイトルをもつタイトル スライドが含められます。
テンプレートを使用する既存のプレゼンテーションをカスタマイズするには、既定のテンプレートのコピーをカスタマイズするために使用するのと同じ手順を使用します。たとえば、このコードでは、1 つのスライドをもつ myPresentation.pptx というプレゼンテーションを作成し、スライドのタイトルを置き換え、タイトル テキストを赤にして myPresentation.pptx をカスタマイズします。
import mlreportgen.ppt.* presName = "myPresentation.pptx"; ppt2 = Presentation(presName); open(ppt2); slide = add(ppt2,"Title Slide"); close(ppt2); ppt3 = Presentation(presName,presName); open(ppt3); slide = ppt3.Children(1); title = Paragraph("My Title"); title.Style = [title.Style {FontColor("red")}]; replace(slide,"Title",title); close(ppt3); rptview(ppt3);
myPresentation.pptx をテンプレートとして使用してプレゼンテーションを作成すると、プレゼンテーションに、赤の My Title というタイトルをもつタイトル スライドが含められます。
PowerPoint でのテンプレートの対話的なカスタマイズ
以下のテンプレートのカスタマイズには PowerPoint を使用します。
プレゼンテーションの既定の書式設定の指定
プレゼンテーション全体に適用する書式設定を指定するには、スライド マスターを使用します。スライド マスターの書式設定は、すべての子スライド レイアウトの既定の書式設定になります。
PowerPoint で、テンプレートとして使用するテンプレートまたはプレゼンテーションを開きます。
[ビュー] タブの [マスター表示] セクションで、[スライド マスター] クリックします。たとえば、既定の PPT API テンプレートを使用します。

スライド マスター内で、プレースホルダーをクリックします。たとえば、マスター タイトル スライドで、[マスター タイトルの書式設定] テキストをクリックし、書式オプション (フォントの色を赤に変更するなど) を選択します。
テンプレートを保存します。
スライド マスターの追加
スライド マスターを PowerPoint テンプレートに追加できます。スライド マスターの追加は、プレゼンテーションのさまざまな部分に異なる書式設定を指定する場合に便利です。
PowerPoint でテンプレートを開きます。
[ビュー] タブの [マスター表示] セクションで、[スライド マスター] クリックします。
スライド マスターとレイアウト ペインで、最後のスライド レイアウトの後ろをクリックします。
右クリックし、[スライド マスターの挿入] を選択します。新しいスライド マスターが、その下のスライド レイアウトのコピーと共に表示されます。
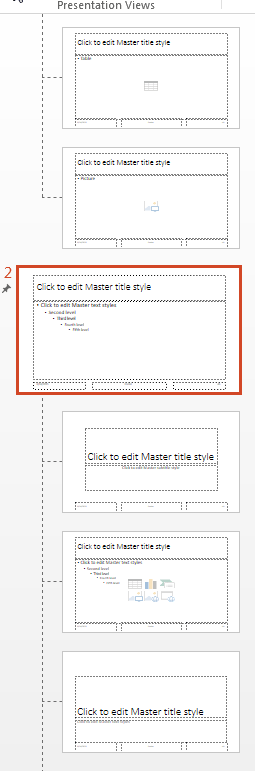
新しいスライド マスターを書式設定します。
スライド マスターに意味のある名前を設定します 既定では、PowerPoint によって新しいマスターに、
デザインの設定、1_デザインの設定、2_デザインの設定などの名前が設定されます。[スライド マスター] タブの [マスターの編集] セクションで、[名前の変更] をクリックしてプロンプトに従います。テンプレートを保存します。
スライド レイアウトの書式設定
特定の種類のスライドに適用する書式設定を指定するには、スライド レイアウトを使用します。
PowerPoint でテンプレートを開きます。
[ビュー] タブの [マスター表示] セクションで、[スライド マスター] クリックします。
スライド マスターとレイアウト ペインから、書式設定を変更するスライド レイアウトを選択します。たとえば、既定の PPT API テンプレートで、タイトルとコンテンツのスライド レイアウトをクリックします。
ヒント
スライド レイアウトの名前を表示するには、レイアウトをポイントします。ツールヒントが表示され、そのスライド レイアウトの名前と、そのレイアウトを使用しているスライドの数が示されます。

スライド マスターで、書式設定を変更するプレースホルダーをクリックします。たとえば、既定の PPT API テンプレートの、タイトルとコンテンツ スライド レイアウトで、[マスター タイトルの書式設定] をクリックします。書式オプション (フォントの色を赤に変えるなど) を選択します。変更はそのスライド レイアウトのタイトルには適用されますが、他のスライド レイアウトのタイトルには適用されません。
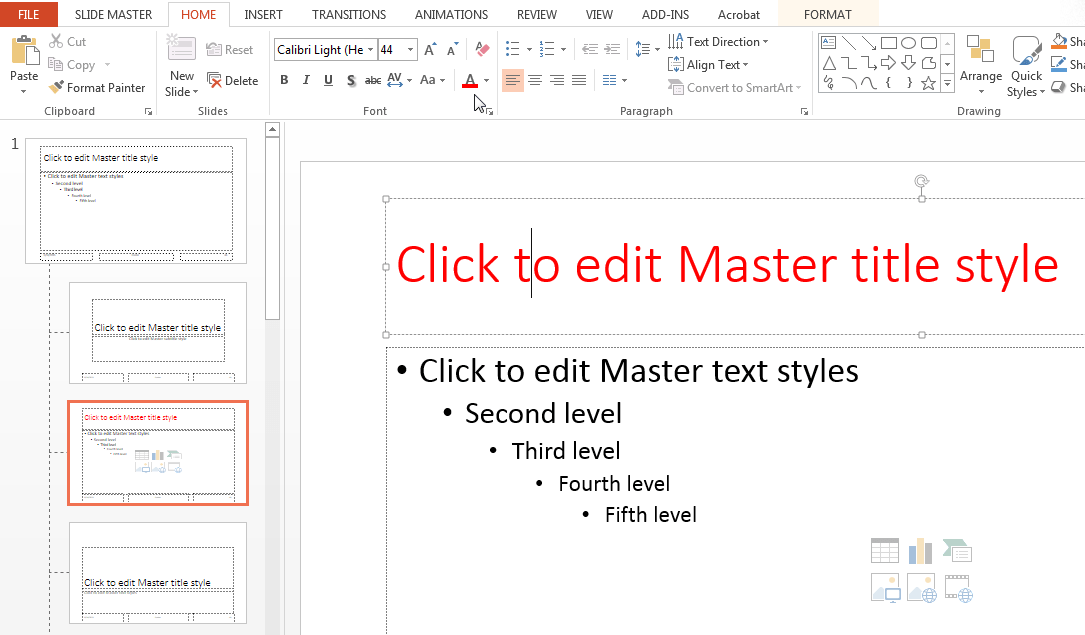
テンプレートを保存します。
スライド レイアウトの追加
スライド レイアウトを PowerPoint テンプレートに追加できます。
PowerPoint でテンプレートを開きます。
[ビュー] タブの [マスター表示] セクションで、[スライド マスター] クリックします。
スライド レイアウトで、右クリックして [レイアウトの挿入] を選択します。タイトル プレースホルダーをもつ新しいスライド レイアウトが表示されます。
ヒント
既存のスライド レイアウトに基づいてスライド レイアウトを作成するには、レイアウトのベースにするスライド レイアウトを右クリックします。次に、[レイアウトの複製] を選択します。
レイアウトをカスタマイズします。たとえば、既存のプレースホルダーのフォントを変更したり、テーブル プレースホルダーなどのプレースホルダーを追加できます。テーブル プレースホルダーの位置とサイズは対話的に設定できます。タイトルとフッターを削除または追加するには、[スライド マスター] タブの [タイトル] および [フッター] チェック ボックスを使用します。
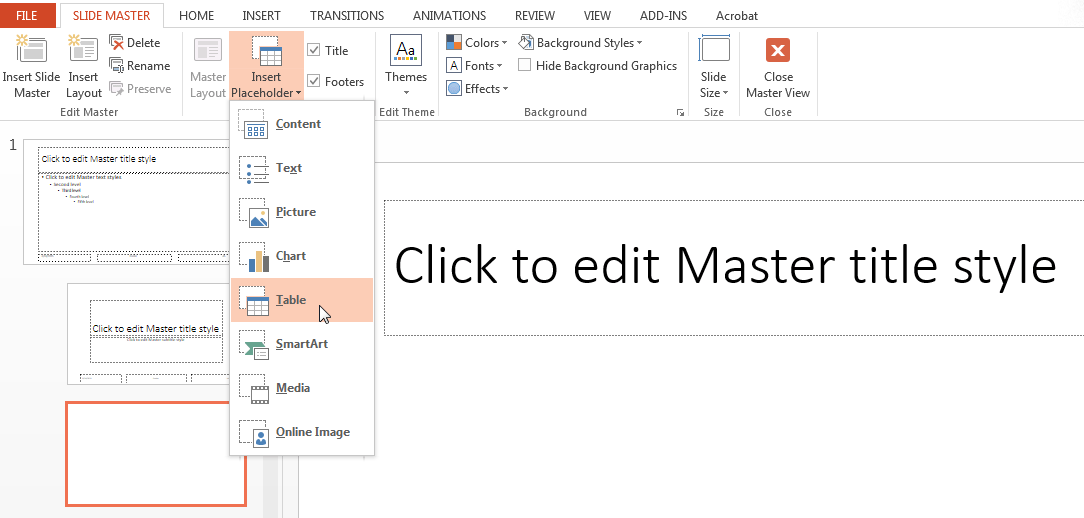
スライド レイアウトに意味のある名前を設定します (既定では、PowerPoint によって新しいレイアウトに、
ユーザー設定レイアウト、1_ユーザー設定レイアウト、2_ユーザー設定レイアウトなどの名前が設定されます)。[スライド マスター] タブの [マスターの編集] セクションで、[名前の変更] をクリックしてプロンプトに従います。テンプレートを保存します。
スライド レイアウトへのプレースホルダーの追加
任意のタイプのプレースホルダーを任意のスライド レイアウトに追加できます。ただし、PPT API 使用すると、以下のプレースホルダーのサブセットを置き換えることができます。
ContentTextPictureTable
PowerPoint でテンプレートを開きます。
[ビュー] タブの [マスター表示] セクションで、[スライド マスター] クリックします。
スライド レイアウト ペインで、プレースホルダーを追加するスライド レイアウトを選択します。
[スライド マスター] タブの [マスター レイアウト] セクションで、[プレースホルダーの挿入] をクリックし、リストから追加するプレースホルダーのタイプを選択します。たとえば、既定の PPT API テンプレートで、[表] プレースホルダーを空白スライド レイアウトに追加します。

スライド レイアウト内で、プレースホルダーのサイズと位置を設定します。
PPT API でコンテンツの追加や置換をする際に使用するプレースホルダーに名前を設定します。プレースホルダーに名前を付けるには、まず [選択] ペインを表示します。[ホーム] タブの [編集] セクションで、[選択] 、 [オブジェクトの選択と表示] を選択します。[選択] ペインで、プレースホルダーの名前をクリックして新しい名前を入力します。
[スライド マスター] タブの [閉じる] セクションで、[マスター表示を閉じる] をクリックします。
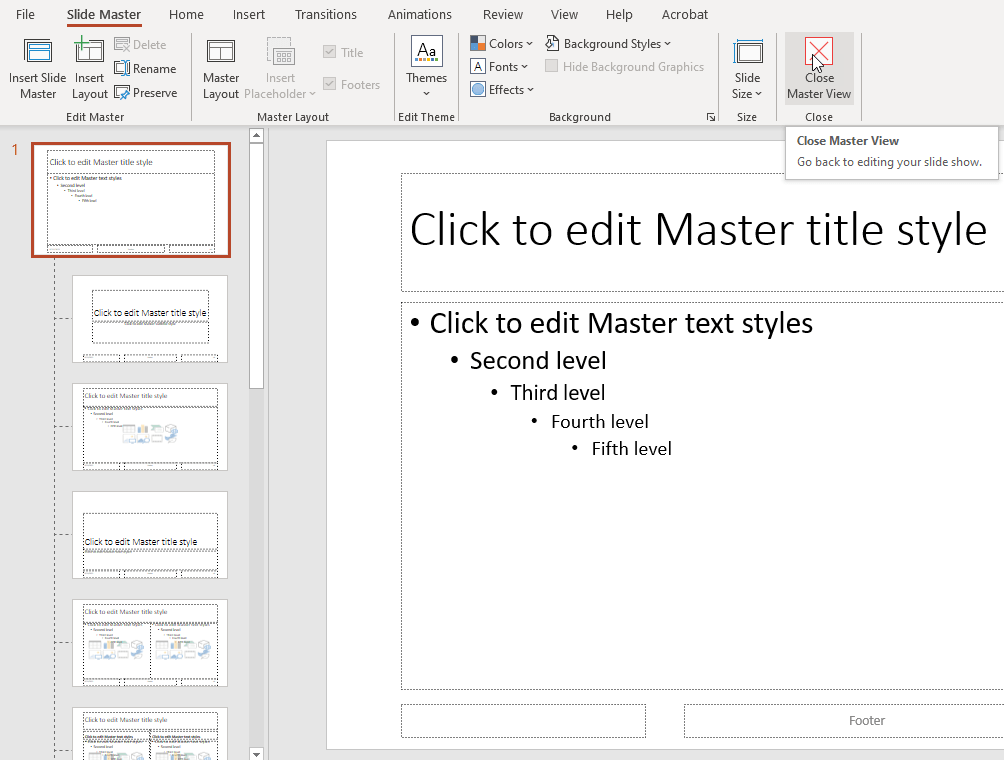
テンプレートを保存します。