Microsoft Word タイトル ページ テンプレートのカスタマイズ
レポート エクスプローラーの既定の Word ドキュメント変換テンプレートには、レポートのタイトル ページの表 (左) 側と裏 (右) 側用のドキュメント パーツ テンプレートが含まれています。出力タイプが [Word (テンプレートを使用)] のレポート エクスプローラー ファイル コンバーターでは、タイトル ページのパーツ テンプレートを使用し、Word 出力のタイトル ページを生成します。
この例では、タイトルの色を変更するカスタム テンプレートを作成する方法と、タイトル ページのレイアウトをカスタマイズする方法を示します。この例では、カスタム テンプレートと Report Generator の魔方陣レポートの例を使用します。
カスタム テンプレートの作成
メモ
この例の残りを完了するには、カスタム Word 変換テンプレートが必要です。この例で使用するカスタム テンプレートがある場合は、レポート タイトルの色の変更に進むことができます。
レポート エクスプローラーで、[ツール] 、 [ドキュメント変換テンプレートの編集] を選択します。
テンプレートのリストから、[Default Word Template] を選択します。
テンプレート ブラウザーで、[テンプレートのコピー] をクリックします。
ファイル ブラウザーで、カスタム テンプレートに使用する MATLAB® パス上のフォルダーに移動します。ファイル名に「
magic-square」と入力し、[保存] をクリックします。テンプレートのリストから、[Default Word Template のコピー] を選択します。
[テンプレートのプロパティ] ダイアログ ボックスの上部で、以下の設定を使用します。
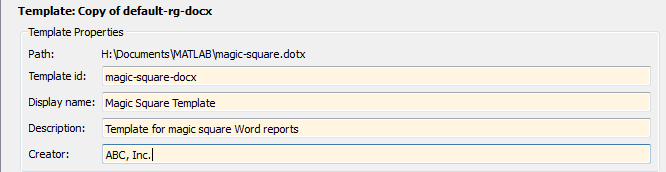
テンプレートのリストから別のテンプレートを選択して、プロパティを適用します。
レポート タイトルの色の変更
Magic Square Template をカスタマイズ (カスタム テンプレートの作成参照) して、レポート タイトルに青いテキストを使用できます。
レポート エクスプローラーで、[ツール] 、 [ドキュメント変換テンプレートの編集] を選択します。
レポート エクスプローラーで、Word テンプレートのリストから [
Magic Square Template] を選択します。テンプレート ブラウザーで、[スタイル シートを開く] をクリックします。Word でテンプレートが開き、[スタイルの管理] ダイアログ ボックスが表示されます。
[スタイルの管理] ダイアログ ボックスで、
rgTitleスタイルを選択し、[変更] をクリックします。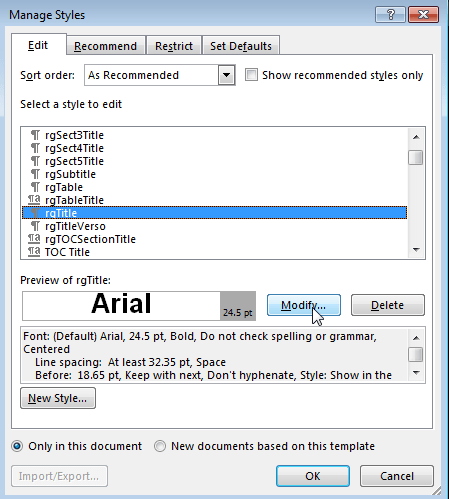
rgTitleの [スタイルの管理] ダイアログ ボックスで、[自動]の下矢印をクリックします。青いカラー ボックスを選択し、[OK] をクリックします。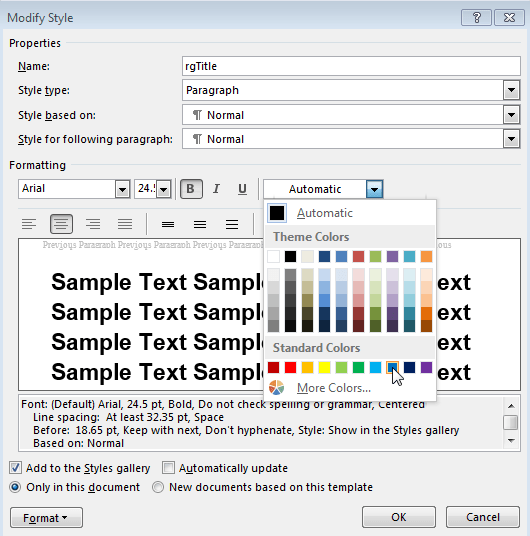
[スタイルの管理] ダイアログ ボックスで、[OK] をクリックします。
テンプレートを保存して閉じます。
テンプレートをレポートに割り当て
カスタマイズしたテンプレートを magic-square.rpt レポート エクスプローラー レポートに割り当てることができます。
レポート エクスプローラーで、[Report Generator] ノードを選択します。
レポート エクスプローラーで、レポートのリストから
magic_square.rptを選択します。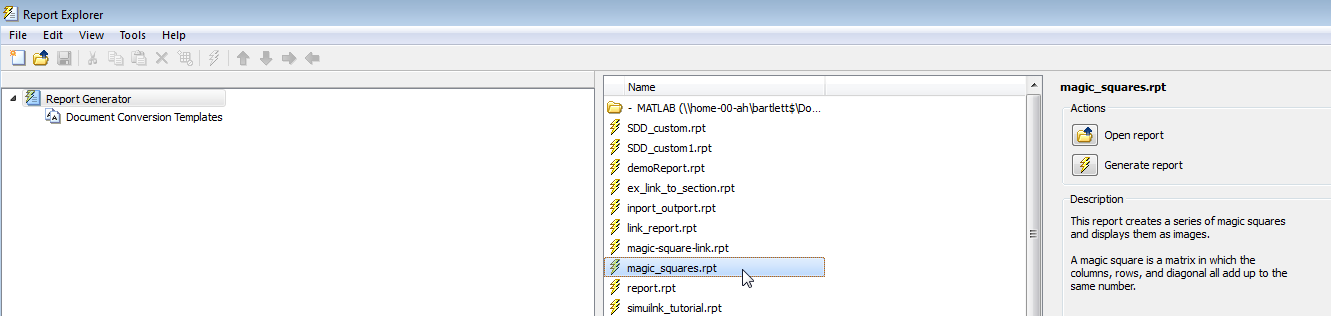
[レポート オプション] ペインで、[レポートを開く] をクリックします。
magic_squaresレポートにタイトル ページ コンポーネントを追加します。[タイトル ページ] ダイアログ ボックスで、[タイトル] フィールドをMagic Squaresに設定します。タイトル ページ コンポーネントの下に、章コンポーネントを追加します。
[レポート オプション] ダイアログ ボックスで、[ファイル形式] を
[Default Word Template]ではなく[Word (テンプレートを使用)]に設定し、[Magic Square Template]を選択します。
レポートを生成します。
magic_squaresレポートを選択します。レポート エクスプローラーのツール バーで、[レポート] ボタンをクリックします。
ボタンをクリックします。生成されたレポートに、タイトル
Magic Squaresが青で表示されます。
タイトル ページ コンテンツとレイアウトのカスタマイズ
この例では、カスタム Magic Square Template を作成済みと仮定しています (カスタム テンプレートの作成を参照してください)。他のカスタム Word テンプレートを使用することもできます。
レポート エクスプローラーで、[ツール] 、 [ドキュメント変換テンプレートの編集] を選択します。
レポート エクスプローラーで、Word テンプレートのリストから [
Magic Square Template] を選択します。[レポート オプション] ペインで、[テンプレートを開く] をクリックします。テンプレート内の (唯一表示されている) 最初の段落にカーソルを置き、[挿入] タブから [クイック パーツ] ボタンを選択します。
クイック パーツ ギャラリーで、表タイトル ページのパーツ テンプレートの
[rgRectoTitlePage]を選択し、メイン ドキュメント変換テンプレートに挿入します。ヒント
パーツ テンプレートの Word マークアップを表示するには、Word リボンの [開発] タブで [デザイン モード] をクリックします。
rgImageホールを強調表示し、これをrgTitleホールの上にドラッグします。rgAuthorホールを削除します。[rgRectoTitlePage]パーツ テンプレートを選択し、[クイック パーツ] ボタンをクリックします。[選択範囲をクイック パーツ ギャラリーに保存] をクリックします。
[新しい文書パーツの作成] ダイアログ ボックスで、[名前] を
[rgRectoTitlePage]に設定し、[分類] を[mlreportgen]に設定します。[OK] をクリックします。テンプレートで、パーツ テンプレートのコンテンツ (セクション区切りを含む) を選択し、[削除] ボタンをクリックします。
テンプレートを保存して閉じます。
カスタム テンプレートを使用して、イメージと作成者を指定するタイトル ページ コンポーネントをもつレポートを生成するとします。生成されるレポートには、タイトル ページの上部にイメージが表示され、作成者は含まれません。