Microsoft Word コンポーネント テンプレートのカスタマイズ
カスタム Word コンポーネント テンプレート
Word コンポーネント テンプレート (タイトル ページ テンプレートなど) をカスタマイズすることで、以下が可能になります。
特定の書式設定の要件を満たすようにレポートの書式設定を調整する。
ホールを削除して、コンテンツを削除する。ホールの詳細については、コンポーネント ホールを参照してください。
ホールの順序を変更して、コンポーネントのレイアウトを変更する。
タイトル ページ、目次、章のページ レイアウト (ページ サイズ、ページの方向、ページの余白、およびヘッダーとフッターのコンテンツと書式設定を含む) を変更する。
コンポーネント テンプレートのホールを削除した場合、生成されるレポートには、そのホールに関するコンポーネント データが含まれません。たとえば、rgRectoTitlePage パーツ テンプレートには rgAuthor ホールが含まれます。rgAuthor ホールを削除した場合、レポートに Author プロパティの値を指定するタイトル ページ コンポーネントがあるとしても、そのテンプレートを使用して生成されるレポートには作成者が含まれません。
コンポーネントで指定されるコンテンツ プロパティに対応しないコンポーネント テンプレート内のホールは、レポート エクスプローラーによって無視されます。レポート エクスプローラーのコンポーネントの 1 つで対処されないコンテンツを生成する必要がある場合、形式コンポーネントまたはサブフォーム コンポーネントを使用してコンテンツを生成します。たとえば、サブフォーム コンポーネントをカスタム テンプレートと併用すると、タイトル ページ コンポーネントでは対処されないサインオフ ブロックのようなコンテンツを含むタイトル ページを生成できます。
Word の [開発] リボンの表示
Word テンプレートでホールを扱うには、[開発] リボンを使用します。Word リボンに [開発] タブが表示されていない場合は、リボンに追加します。
Word で [ファイル] 、 [オプション] を選択します。
[Word のオプション] ダイアログ ボックスで [リボンのユーザー設定] を選択します。
[リボンのユーザー設定] リストで、[開発] チェック ボックスをオンにし、[OK] をクリックします。
ヒント
[開発] チェック ボックスがリストに表示されない場合は、[リボンのユーザー設定] を
[メイン タブ]に設定します。
Word コンポーネント テンプレートのカスタマイズ
タイトル ページなどのレポート要素をカスタマイズするには、適切な既定のコンポーネント テンプレートをカスタマイズ済みのテンプレートのコピーに置き換えます。カスタム Word コンポーネント テンプレートの作成例は、Microsoft Word タイトル ページ テンプレートのカスタマイズを参照してください。
メモ
既定のテンプレートのスタイルを直接カスタマイズすることはできません。既定のテンプレートのコピーを作成し、コピーのスタイルをカスタマイズしなければなりません。テンプレートのコピーを参照してください。
レポート エクスプローラーで、[ツール] 、 [ドキュメント変換テンプレートの編集] を選択します。
中央のペインにあるテンプレートのリストからカスタム テンプレートを選択します。
メモ
テンプレートがこのテンプレート リストに表示されない場合は、レポート エクスプローラーのテンプレート キャッシュを更新します。テンプレート キャッシュを参照してください。
[プロパティ] ペインで、[テンプレートを開く] をクリックします。
テンプレートの開始時に、カーソルを最初の段落に置き、[クイック パーツ] ボタンをクリックします。
[挿入] タブで、[クイック パーツ]
 ボタンを選択します。
ボタンを選択します。クイック パーツ ギャラリーで、パーツ テンプレート (
[rgChapter]など) を選択します。パーツ テンプレートのコピーを編集します。たとえば、ホールを削除するには、右クリックして [コンテンツ コントロールの削除] を選択します。
テンプレートで、パーツ テンプレートをすべてのホールを含めて選択します。
クイック パーツ ギャラリーで、[選択範囲をクイック パーツ ギャラリーに保存] を選択します。
[新しい文書パーツの作成] ダイアログ ボックスで、[名前] をパーツ テンプレート名 (
[rgChapter]など) に設定し、[分類] を[mlreportgen]に設定します。[OK] をクリックします。テンプレートで、カスタマイズ済みのパーツ テンプレートを削除します。
メイン テンプレートを保存します。
既定のテキスト スタイルをホールに設定
既定の設定として使用するスタイルの名前をテンプレートに指定することで、ホールに生成されたテキストを既定の書式設定できます。
レポート エクスプローラーで、[ツール] 、 [ドキュメント変換テンプレートの編集] を選択します。
中央のペインにあるテンプレートのリストから、既定のテキスト スタイルを設定する対象のホールが含まれるカスタム テンプレートを選択します。
テンプレート ブラウザーで、[テンプレートを開く] をクリックします。
[挿入] タブで、[クイック パーツ]
 ボタンを選択します。
ボタンを選択します。クイック パーツ ギャラリーで、そのホールを含むパーツ テンプレート (
[rgChapter]など) を選択します。既定のテキスト スタイルを指定するホールのテキスト エリアを右クリックします。たとえば、
rgChapterで、rgChapterTitleホールを右クリックします。
[プロパティ] を選択します。
[コンテンツ コントロールのプロパティ] ダイアログ ボックスで、[空のコントロールに入力された文字列の書式設定にスタイルを使用する] チェック ボックスをオンにします。
[スタイル] リストからスタイルを選択して既存のスタイルを使用するか、[新しいスタイル] を選択し、既定のスタイルとして使用する新しいスタイルを作成して、[OK] をクリックします。
パーツ テンプレートを選択し、[クイック パーツ] ボタンをクリックします。
[選択範囲をクイック パーツ ギャラリーに保存] をクリックします。

[新しい文書パーツの作成] ダイアログ ボックスで、[名前] をパーツ テンプレート名 (
[rgChapter]など) に設定し、[分類] を[mlreportgen]に設定します。[OK] をクリックします。テンプレートを保存して閉じます。
インライン ホールとブロック ホールの区別
レポート エクスプローラーでは 2 種類のホール (インラインとブロック) をサポートしています。
インライン ホールは Word の段落に含めることができるコンテンツに使用する。
ブロック ホールは段落に組み込むことができないコンテンツに使用する。
Word エディターを設定して、ホールがインライン ホールであるかブロック ホールであるかを示す視覚的な手掛かりを得られます。
カスタム Word テンプレートを開きます。
Word リボンで、[ホーム] タブを選択します。
[表示/非表示]
 ボタンをクリックし、Word の段落マーカーを表示します。
ボタンをクリックし、Word の段落マーカーを表示します。Word リボンで、[開発] タブを選択します。
[デザイン モード] をクリックし、Word でホールのマークアップを表示します。
ホールをクリックし、そのホールがインライン ホールであるかブロック ホールであるかを確認します。
インライン ホール - 境界ボックスに段落マーカーが含まれません。
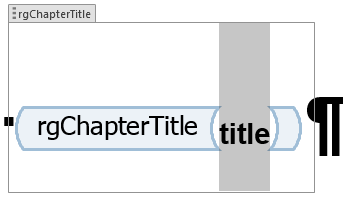
ブロック ホール - 境界ボックスに段落マーカーが含まれます。

ブロック ホールからインライン ホールへの変更の回避
ブロック ホールをインライン ホールに変更しないでください。
ブロック ホールの前に存在するインライン ホールの段落マーカーを削除すると、意図せずにブロック ホールがインライン ホールに変化する可能性があります。たとえば、rgChapterTitle インライン ホールの段落マーカーを削除すると、rgChapterContent ブロック ホールがインライン ホールに変化します。

ホールの削除
レポート エクスプローラーで、[ツール] 、 [ドキュメント変換テンプレートの編集] を選択します。
中央のペインにある Word テンプレートのリストから、編集するカスタム テンプレートを選択します。
テンプレート ブラウザーで、[テンプレートを開く] をクリックします。
Word の段落マーカーを表示するには (まだ表示されていない場合)、Word リボンの [ホーム] タブで、[表示/非表示]
 ボタンをクリックします。
ボタンをクリックします。Word リボンの [挿入] タブで、[クイック パーツ]
 ボタンをクリックします。
ボタンをクリックします。カスタマイズするパーツ テンプレートを選択します。たとえば、
rgChapterを選択し、章のパーツ テンプレートをカスタマイズします。
ヒント
パーツ テンプレートの Word マークアップを表示するには、Word リボンの [開発] タブで [デザイン モード] をクリックします。
カスタマイズ中のパーツ テンプレートの名前は、後の手順で入力する必要があるので、書き留めておいてください。
rgChapterパーツ テンプレートで、rgChapterTitlePrefixホールを削除します。ホールのマークアップを選択し、Delete キーを押します。テンプレートで、パート テンプレートのすべてのコンテンツを選択します。
右クリックし、[プロパティ] を選択します。
[コンテンツ コントロールのプロパティ] ダイアログ ボックスの [タイトル] フィールドと [タグ] フィールドに、カスタマイズしているテンプレート パーツの名前
rgChapterを入力します。[OK] をクリックします。テンプレートで、パート テンプレートのすべてのコンテンツを選択します。[挿入] タブで、[クイック パーツ] ボタンをクリックします。
[選択範囲をクイック パーツ ギャラリーに保存] をクリックします。
[新しい文書パーツの作成] ダイアログ ボックスで、[名前] をパーツ テンプレート名 (
[rgChapter]など) に設定し、[分類] を[mlreportgen]に設定します。[OK] をクリックします。テンプレートで、パート テンプレートのすべてのコンテンツを選択し、[削除] ボタンをクリックします。
テンプレートを保存して閉じます。
インライン ホールの追加
レポート エクスプローラーで、[ツール] 、 [ドキュメント変換テンプレートの編集] を選択します。
中央のペインにある Word テンプレートのリストから、編集するカスタム テンプレートを選択します。
テンプレート ブラウザーで、[テンプレートを開く] をクリックします。
Word の段落マーカーを表示するには、[表示/非表示]
 ボタンをクリックします。
ボタンをクリックします。段落内のインライン ホールを追加する位置に Word の挿入マークを配置します。
ヒント
段落内のコンテンツがそのホールのみの場合、または段落の最後にホールがある場合は、空白をいくつか追加し、そのスペースの前にホールを挿入します。
[リッチ テキスト コントロール] ボタン
 をクリックします。Word で挿入点にリッチ テキスト コントロールが挿入されます。
をクリックします。Word で挿入点にリッチ テキスト コントロールが挿入されます。ホールのマークアップを表示するには、Word リボンの [開発] タブで、[デザイン モード] をクリックします。
ホールを右クリックし、[プロパティ] を選択します。
ダイアログ ボックスで、[タイトル] フィールドおよび [タグ] フィールドにホールの名前を入力します。レポート エクスプローラーのホールの名前を使用します。たとえば、
rgChapterTitlePrefixホールを挿入する場合、[タイトル] および [タグ] フィールドをrgChapterTitlePrefixに設定します。テンプレートで、パート テンプレートのすべてのコンテンツを選択します。[挿入] タブで、[クイック パーツ] ボタンをクリックします。
[選択範囲をクイック パーツ ギャラリーに保存] をクリックします。
[新しい文書パーツの作成] ダイアログ ボックスで、[名前] をパーツ テンプレート名 (
[rgChapter]など) に設定し、[分類] を[mlreportgen]に設定します。[OK] をクリックします。テンプレートで、パート テンプレートのすべてのコンテンツを選択し、[削除] ボタンをクリックします。
テンプレートを保存して閉じます。
ブロック ホールの追加
Word ドキュメントでのブロックレベル ホールの作成は、基本的にインライン ホールの作成と同じです。主な違いは、リッチ テキスト コンテンツ コントロールを段落内に配置するのではなく、リッチ テキスト コンテンツ コントロールに (空の) 段落を含めなければならないことです。ブロックレベル ホールを作成する位置に、空の段落を作成します。ドキュメントの最後にいる場合は、2 番目の空の段落を作成します。
章の接頭辞の削除または変更
既定のテンプレートを使用するレポートには、接頭辞として 章 という用語が章タイトルに含まれています。接頭辞を使用しない場合は、レポートを作成する前にテンプレートから削除できます。ローカライズなどのために 章 以外の用語を使用する場合は、接頭辞を置き換えることができます。
テンプレートを開きます。
Word の [挿入] リボンの [テキスト] 領域で、[クイック パーツの表示] ボタンをクリックします。
変更するパーツのインスタンスをテンプレートに挿入するには、[rgChapter] クイック パーツを選択します。
インスタンスを編集します。接頭辞のホールを削除したり、固定テキストと置き換えたりできます。
この行に適用されるスタイルが [rgChapter] のままであることを確認します。

編集したインスタンスを選択します。次に、[挿入] リボンで [クイック パーツの表示] ボタンをクリックし、[選択範囲をクイック パーツ ギャラリーに保存] を選択します。
ダイアログ ボックスで、[名前] を
rgChapter、[分類] をmlreportgenに設定し、[OK] をクリックします。以前のバージョンを上書きすることを確認します。テンプレートを保存して閉じます。