Microsoft Word テンプレートでのホールの追加
"ホール" は、レポートを生成するときにコンテンツで埋められるテンプレート内のプレースホルダーです。ホールは、レポート内の動的コンテンツに使用します。Microsoft® Word レポートには 2 種類のホールを作成できます。
"インライン ホール" — テキスト、イメージ、リンクなど、段落に含めることができるコンテンツのプレースホルダー。
"ブロック ホール" — テーブルやリストなど、段落に含めることができないコンテンツのプレースホルダー。ブロック ホールには、インライン ホールに配置可能なコンテンツも含めることができますが、Word レポートでは、コンテンツが段落内で折り返されます。
Word テンプレートにホールを追加するには、リッチ テキスト コンテンツ コントロールを使用します。ホールを追加する前に、段落記号と書式記号を表示して、[開発] タブを表示します。
Word テンプレートを開く
次のいずれかの方法で、Word テンプレート ファイルを開きます。
MATLAB® の [現在のフォルダー] ペインでテンプレート ファイルを右クリックし、[MATLAB の外部で開く] をクリックします。
MATLAB の外でテンプレート ファイルを右クリックし、[開く] をクリックします。
メモ
Word テンプレート ファイルをダブル クリックで開かないようにしてください。ファイルをダブル クリックすると、テンプレートを適用した Word ドキュメント ファイルが開きます。
書式記号の表示
Word で段落記号と書式記号を表示するには、[ホーム] タブの [段落] グループにある [表示/非表示] ボタン  をクリックします。
をクリックします。
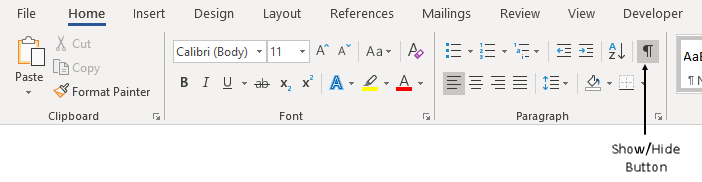
書式記号は、インライン ホールとブロック ホールを見分けるのに役立ちます。
[開発] タブの表示
Word テンプレートにホールを追加する前に、[開発] タブを表示しなければなりません。
[開発] タブが表示されていない場合は、[ファイル] 、 [オプション] をクリックし、[リボンのユーザー設定] をクリックします。[メイン タブ] の [開発] チェック ボックスをクリックします。
ヒント
[開発] チェック ボックスがリストに表示されない場合は、[リボンのユーザー設定] を [メイン タブ] に設定します。
ホールを作成するときは、[開発] タブの次のコントロールを使用します。
デザイン モード
リッチ テキスト コンテンツ コントロール
プロパティ
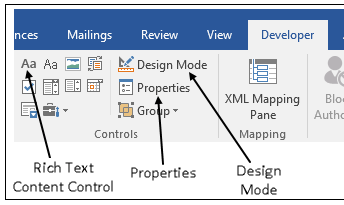
リッチ テキスト コンテンツ コントロールを使用したホールの追加
リッチ テキスト コンテンツ コントロールを使用して、Word テンプレートにホールを追加します。
書式記号が表示されていて、デザイン モードが有効な状態であれば、リッチ テキスト コンテンツ コントロールを追加する際に、自分が作成しているホールがブロック ホールかインライン ホールかを見分けることができます。ブロック ホールの場合:
コントロールの境界ボックスに段落記号が含まれます。
コントロールの開始タグおよび終了タグに、左向き三角形と右向き三角形がそれぞれ含まれます。三角形を表示するには、[ビュー] タブを開いて [ズーム] をクリックし、Word ドキュメントを拡大表示します。
ブロック ホールのリッチ テキスト コントロールは次のようになります。

インライン ホールの場合:
コントロールの境界ボックスに段落記号が含まれません。
コントロールの開始タグおよび終了タグに三角形が含まれません。
インライン ホールのリッチ テキスト コントロールは次のようになります。

リッチ テキスト コンテンツ コントロールの追加手順は、インライン ホールとブロック ホールのどちらを追加するか、およびドキュメントの本文とテーブル セルのどちらにホールを追加するかで異なります。
ドキュメント本文の段落へのインライン ホールの追加
[開発] タブで [デザイン モード] が有効になっていることを確認します。このモードでは、ホールを作成するときに、タイトル タグ付きでホール マークを表示できます。
インライン ホールを作成する段落をクリックします。段落マークの前に空白をいくつか追加して、ブロック ホールではなくインライン ホールが確実に作成されるようにします。
その空白の前をクリックします。
[リッチ テキスト コンテンツ コントロール] ボタン
 をクリックします。挿入点にリッチ テキスト コンテンツ コントロールが表示されます。
をクリックします。挿入点にリッチ テキスト コンテンツ コントロールが表示されます。
境界ボックスに段落マークが含まれず、開始タグと終了タグに三角形が含まれていないため、作成しているのはインライン ホールだと判断できます。
ホールをクリックしてから [プロパティ] をクリックします。
[コンテンツ コントロールのプロパティ] ダイアログ ボックスで次を行います。
[タイトル] フィールドにホールの ID を入力します。この値を使用して、レポート生成プログラムまたはカスタム レポーター クラス内のホールを識別します。
[タグ] フィールドに「
Hole」と入力します。必要に応じて、ホールを埋めるテキストの既定のスタイルを設定します。ホールを埋めるテキストの既定のスタイルの指定を参照してください。
[OK] をクリックします。
段落の前に追加したスペースを削除します。
ドキュメント本文へのブロック ホールの追加
[開発] タブで [デザイン モード] が有効になっていることを確認します。このモードでは、ホールを作成するときに、タイトル タグ付きでホール マークを表示できます。
ブロック ホールを作成する空の段落を作成します。段落を作成することで、インライン ホールではなくブロック ホールが確実に作成されます。ドキュメントの末尾にある既存の空の段落の前に、空の段落を 1 つ作成します。
追加した空の段落を選択します。
[リッチ テキスト コンテンツ コントロール] ボタン
 をクリックします。リッチ テキスト コンテンツ コントロールが表示されます。
をクリックします。リッチ テキスト コンテンツ コントロールが表示されます。
境界ボックスに段落マークが含まれ、開始タグと終了タグに三角形が含まれているため、作成しているのはブロック ホールだと判断できます。
ホールをクリックしてから [プロパティ] をクリックします。
[コンテンツ コントロールのプロパティ] ダイアログ ボックスで次を行います。
[タイトル] フィールドにホールの ID を入力します。この値を使用して、レポート生成プログラムまたはカスタム レポーター クラス内のホールを識別します。
[タグ] フィールドに「
Hole」と入力します。必要に応じて、ホールを埋めるテキストの既定のスタイルを設定します。ホールを埋めるテキストの既定のスタイルの指定を参照してください。
[OK] をクリックします。
テーブル エントリへのインライン ホールの追加
[開発] タブで [デザイン モード] が有効になっていることを確認します。このモードでは、ホールを作成するときに、タイトル タグ付きでホール マークを表示できます。
テーブル エントリにインライン ホールを追加するには、そのエントリの段落内にホールを追加しなければなりません。段落記号は表示されませんが、Word テーブル エントリはすべて段落です。ホールを確実に段落内に追加して、そのホールに既定のテーブル セルが含まれないようにするために、空のテーブル エントリにスペースをいくつか追加します。
その空白の前をクリックします。
[リッチ テキスト コンテンツ コントロール] ボタン
 をクリックします。挿入点にリッチ テキスト コンテンツ コントロールが表示されます。
をクリックします。挿入点にリッチ テキスト コンテンツ コントロールが表示されます。
ホールの境界ボックスに段落マークまたはテーブル エントリ マークが含まれず、開始タグと終了タグに三角形が含まれていないため、作成しているのはインライン ホールだと判断できます。
ホールをクリックしてから [プロパティ] をクリックします。
[コンテンツ コントロールのプロパティ] ダイアログ ボックスで次を行います。
[タイトル] フィールドにホールの ID を入力します。この値を使用して、レポート生成プログラムまたはカスタム レポーター クラス内のホールを識別します。
[タグ] フィールドに「
Hole」と入力します。必要に応じて、ホールを埋めるテキストの既定のスタイルを設定します。ホールを埋めるテキストの既定のスタイルの指定を参照してください。
[OK] をクリックします。
追加したスペースを削除します。
テーブル エントリへのブロック ホールの追加
[開発] タブで [デザイン モード] が有効になっていることを確認します。このモードでは、ホールを作成するときに、タイトル タグ付きでホール マークを表示できます。
段落を含み、既定のテーブル セルを含まないホールを確実に作成するには、空の段落をテーブル エントリに追加します。
追加した空の段落を選択します。
[リッチ テキスト コンテンツ コントロール] ボタン
 をクリックします。挿入点にリッチ テキスト コンテンツ コントロールが表示されます。
をクリックします。挿入点にリッチ テキスト コンテンツ コントロールが表示されます。
ホールの境界ボックスに段落マークが含まれ、開始タグと終了タグに三角形が含まれているため、作成しているのはブロック ホールだと判断できます。境界ボックスにテーブル エントリ マークが含まれていないため、このホールに既定のセルが含まれていないことがわかります。
ホールをクリックしてから [プロパティ] をクリックします。
[コンテンツ コントロールのプロパティ] ダイアログ ボックスで次を行います。
[タイトル] フィールドにホールの ID を入力します。この値を使用して、レポート生成プログラムまたはカスタム レポーター クラス内のホールを識別します。
[タグ] フィールドに「
Hole」と入力します。必要に応じて、ホールを埋めるテキストの既定のスタイルを設定します。ホールを埋めるテキストの既定のスタイルの指定を参照してください。
[OK] をクリックします。
メモ
テーブル内のブロック ホールでは DocumentPart 要素はサポートされません。
ホールを埋めるテキストの既定のスタイルの指定
ホールを埋めるテキストの既定のスタイルを指定できます。レポート生成プログラムで指定したテキストの書式設定は、既定のスタイルをオーバーライドします。レポートの書式設定方法を参照してください。既定のテキスト スタイルは、インライン ホールを埋めるテキストと、ブロック ホールを埋めるテキストまたは段落に適用されます。ブロック ホールを埋めることができる他のレポート要素 (テーブルなど) に含まれるテキストには適用されません。
ホールを埋めるテキストの既定のスタイルを指定するには、[コンテンツ コントロールのプロパティ] ダイアログ ボックスで次を行います。
[空のコントロールに入力された文字列の書式設定にスタイルを使用する] チェック ボックスをオンにします。
[スタイル] リストからスタイルを選択するか、[新しいスタイル] をクリックしてスタイルを作成します。
段落内のテキストについて、スタイルが段落に適用されることを確認します。スタイルを作成する場合は、[書式から新しいスタイルを作成] ダイアログ ボックスで、[種類] に
[リンク (段落と文字)]を選択します。