このページの内容は最新ではありません。最新版の英語を参照するには、ここをクリックします。
MATLAB Online での解答の提出
MATLAB® Grader™ から評価項目が割り当てられたときに、MATLAB Online™ を使用して解答に取り組み、提出できます。
MATLAB Online では、MathWorks® がホストするコンピューティング リソースとストレージを使用して、標準の Web ブラウザーから最新バージョンの MATLAB にアクセスできます。MATLAB Online で解答を作成する場合、MATLAB のワークスペース、ライブ エディター、デバッグ機能を利用できます。MATLAB をダウンロードしてインストールしたり、設定したりする必要はありません。
コードの作成、デバッグと解析、および解答の提出
解決する評価項目が含まれている課題を開きます。
評価項目の説明の下にある [MATLAB Online で項目を開く] をクリックします。
MATLAB Online が新しいタブで開きます。
MATLAB Online では、左側の MATLAB Grader パネルに、評価項目の説明、評価テスト、出力の各タブと、[プレテストを実行] ならびに [提出] の各ボタンが表示されます。MATLAB Online の他のパネルと同様に、MATLAB Grader パネルをウィンドウの左側または右側に移動させることができます。
MATLAB Online で評価項目を開くと、解答ファイルが自動的に作成され、開きます。
関数を使用して解答をコーディングする場合は、関数を呼び出すためのコードを記述する 2 つ目のファイルが提供されます。
既に MATLAB Grader または LMS で解答に入力したコードは、MATLAB Online で評価項目を開くときにライブ エディターにコピーされます。
ライブ エディターで解答をコーディングします。
講師によって、評価項目の説明およびそれを解決するためのガイダンスが提供されています。
背景が灰色の行は講師によってロックされているため、編集できません。
関数の解答を作成する場合、MATLAB Grader が解答を評価できるように、講師によって提供される関数名を使用しなければなりません。講師から提供されていない場合でも、忘れずに関数を呼び出すコードを記述してください。
コードを実行して出力を確認します。
解答を提出します。
提出時に実行された評価テストの結果を確認します。解答内容を改善するには、ライブ エディターでコードを変更します。
評価テストがない場合でも、単位や採点のために解答は提出しなければなりません。
注意事項
MATLAB Grader がホストするコースでは、締め切りを過ぎた解答も提出できます。LMS コースでは、締め切りを過ぎた解答の提出が許可される "場合があります"。いずれの場合も、締め切りを過ぎた提出の対処方法については、講師に相談してください。
提出に影響を与える要因の詳細については、解答ガイドを参照してください。
MATLAB Online での作業
MATLAB Online での MATLAB Grader の操作
MATLAB Online では、ブラウザーの左側にある MATLAB Grader パネルに、評価項目の説明、評価テスト、出力の各タブと、プレテストを実行して提出するためのボタンが表示されます。MATLAB Online の他のパネルと同様に、MATLAB Grader パネルをウィンドウの左側または右側に移動できます。
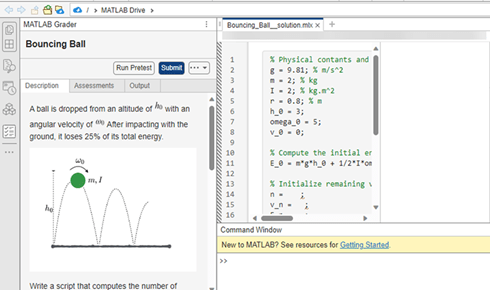
[MATLAB Online で評価項目を開く] を選択すると、新しいブラウザー タブで MATLAB Online が開きます。MATLAB Grader または LMS に戻るには、MATLAB Grader または LMS が実行されているブラウザー タブに移動し、[ページを更新する] をクリックして解答を確認します。
解答の実行と事前検証
ライブ エディターを使用して、コードの実行、デバッグ、解析を行うことができます。検証の詳細については、デバッグと解析 (MATLAB)を参照してください。
ライブ エディターでのコードの実行は現在の MATLAB Online セッションで実行され、出力がライブ エディターに表示されます。
解答を提出すると、MATLAB Grader のサーバー上でプレテストと評価テストが実行され、出力は [出力] タブに表示されます。
評価テスト結果の確認
すべての評価テストの結果は [Assessment Tests] タブで確認できます。提出時に評価テストが実行される場合、プレテストが含まれます。
提出した解答がこの評価項目のすべてのテストに合格すると、MATLAB Grader は解答を正解としてマークします。解答が合格となったテストには緑色のチェック マークが付きます。
解答が 1 つ以上のテストに不合格となった場合、MATLAB Grader はその解答を不正解としてマークします。解答が不合格となった各テストには、不合格の原因を示すエラー メッセージが表示されます。
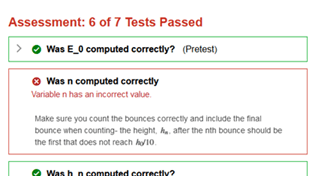
解答内容を改善するには、ライブ エディターに戻って変更を加えます。この問題や他の評価項目を解決するために行った他の試行を確認するには、MATLAB Grader または LMS に戻ります。
テンプレートをリセットまたは再度解答を開く
解答の作成中に、次のアクションを実行できます。
コードのリセット — 編集したテンプレートを元の状態に戻し、各解答ファイルを最初の状態に戻すには、MATLAB Grader サイド パネルのアイコン (横 3 点リーダー) をクリックし、[解答をリセット] を選択します。関数タイプの評価項目の場合は、[コードをリセットして関数を呼び出す] を使用して、解答を呼び出すコードをリセットすることもできます。
コードの復元 — ライブ エディターで閉じたファイルを再度開くには、MATLAB Grader サイド パネルのアイコン (横 3 点リーダー) をクリックし、[解答を開く] を選択します。関数タイプの評価項目の場合は、[コードを開いて関数を呼び出す] を使用して、解答を呼び出す保存済みのコードを開くこともできます。
解答を閉じる
評価項目への解答作業が完了し、同じ MATLAB Online セッションで他の作業を継続する場合は、解答を閉じることができます。
サイド パネルを閉じてワークスペースを整理するには、MATLAB Grader サイド パネルの右上にあるアイコン (縦 3 点リーダー) をクリックし、[MATLAB Grader を閉じる] を選択します。作業内容を保存していない場合は、ファイルが削除される前に保存するように求められます。