ハードウェア マネージャー入門
ハードウェア マネージャーは、必要なアドオンとアプリにアクセスして MATLAB® からハードウェアを検出し、接続できるグラフィカル インターフェイスです。
ハードウェアの検出
ハードウェア マネージャーを開くと、システム上で検出された適用可能なハードウェア デバイス、チャネル、およびプロトコルがすべて表示されます。ハードウェアにアクセスするには、次の手順に従います。
ハードウェア マネージャーを開きます。アプリ ギャラリーでそのハードウェアをクリックするか、以下を入力します。
hardwareManager
ハードウェア マネージャーには、システムに接続されている適用可能な検出済みのハードウェアがすべて表示されます。少し待つと、リストが完成します。準備ができると、ハードウェア マネージャーはおそらく次のように表示されます。
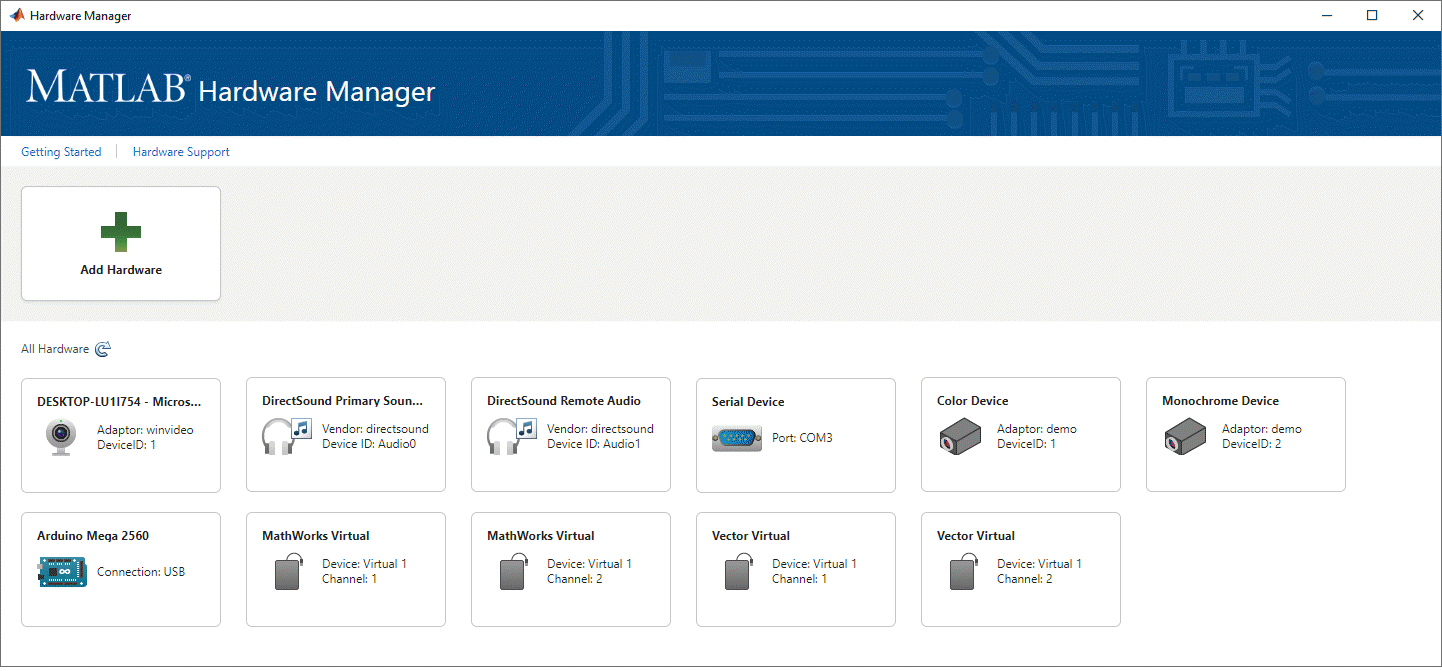
ハードウェアがディスプレイに表示されない場合は、ハードウェアの追加を参照してください。
使用するデバイスをクリックします。
ハードウェア マネージャーには、そのデバイスをサポートしているアプリのリストが表示されます。たとえば、シリアル ポートを選択すると、シリアル エクスプローラー アプリが使用できるようになります。

このデバイスには、アドオンは必要ありません。シリアル エクスプローラー アプリは直接開くことができます。
デバイスで使用するアプリが、インストールしていないアドオンで使用できる場合、ハードウェア マネージャーにリンクが示されるので、必要な製品またはサポート パッケージをインストールできます。たとえば、Vector Virtual 1 デバイスを選択し、CAN エクスプローラー アプリを使用する場合、Vehicle Network Toolbox™ と追加のサポート パッケージが必要になります。ツールボックスをインストールしていても、サポートパッケージをインストールしていない場合、ハードウェア マネージャーにはインストールが必要であることが示されます。
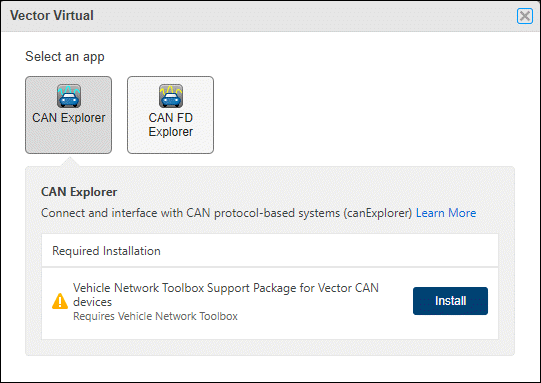
ハードウェアの追加
ハードウェア マネージャーで、ハードウェアが自動的に検出または認識されない場合があります。これは、検出が行われる前にアドオンのインストールが必要なデバイスで生じる可能性があります。次の手順に従って、デバイスを手動で追加し、構成できます。
[ハードウェアの追加] をクリックします。
ハードウェアのタイプ、およびハードウェアと通信するためのインターフェイスやプロトコルを選択します。選択肢には Arduino®、Raspberry Pi®、CAN、TCP/IP などがあります。
製造元を選択します。製造元を選択する必要があるかどうか、および選択できる製造元は、選択したハードウェアのタイプに応じて異なります。サポートされるベンダーには、NI™、Analog Devices®、Kvaser などがあります。
選択肢として、ハードウェア マネージャーには適用可能なアプリが表示され、インストールする MathWorks® 製品が示されます。
たとえば、ハードウェア マネージャーで MATLAB を DCAM 準拠のデジタル カメラに接続するとします。
[ハードウェアの追加] をクリックします。
[ハードウェアのタイプ/インターフェイス] で、[カメラおよびフレーム グラバー] を選択します。
[ハードウェアの製造元を選択] で、[DCAM] を選択します。これは実際には製造元ではなく、カメラの業界標準クラスです。
[ハードウェアの追加] ダイアログ ボックスは次のようになります。
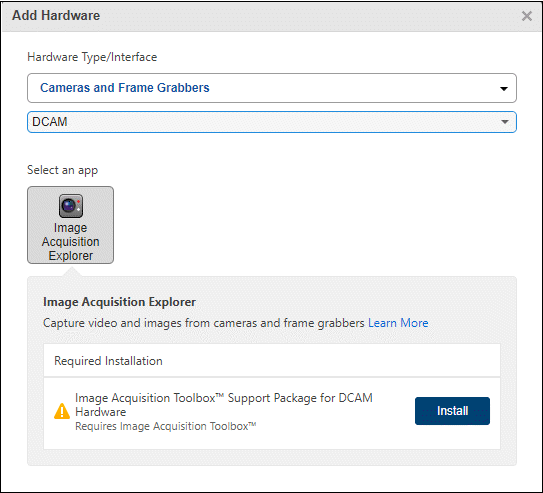
この例では、イメージ取得エクスプローラー アプリが Image Acquisition Toolbox™ で提供されています。このツールボックスは既にインストールされているため、ハードウェア マネージャーではインストールは求められません。ただし、選択した DCAM カメラ タイプには、インストールされていないサポート パッケージが必要です。この時点で、[インストール] をクリックして必要なサポート パッケージを取得できます。