設計範囲情報の追加
次の例は、設計範囲の情報が不十分であるために範囲解析で範囲情報を派生できない場合に、設計範囲情報を追加指定して問題を解決する方法を示しています。
モデルを開く
ex_derived_min_max_5 モデルを開きます。
open_system("ex_derived_min_max_5.slx")
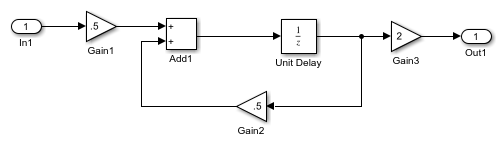
このモデルに、モデル内のブロックに指定された設計の最小値と最大値が表示されます。
Inport ブロックの
In1の設計範囲は[-10..20]です。モデル内の残りのブロックに設計範囲は指定されていません。
モデルに設計範囲を表示するには、[デバッグ] タブで [情報のオーバーレイ]、[信号のデータ範囲] を選択します。
固定小数点ツールでの範囲の収集
Simulink® [アプリ] タブから [固定小数点ツール] を選択します。
固定小数点ツールの [新規] ワークフローで、
[固定小数点の反復的変換]を選択します。固定小数点ツールの [設計対象のシステム (SUD)] で、変換するシステムとして
ex_derived_min_max_5を選択します。[範囲の収集モード] で [派生範囲] を選択します。
[範囲の収集] ボタンをクリックします。
解析が完了すると、固定小数点ツールによって、モデル内のブロックの派生した最小値と最大値がスプレッドシートに表示されます。モデルにフィードバック ループが含まれているため、Add ブロックの出力範囲またはこの出力に接続されているブロックの出力範囲を派生させることができません。

問題を修正するには、フィードバック ループ内で設計の最小値と最大値を指定します。この例では、
Gain2ブロックに対する範囲を指定します。モデルで
Gain2ブロックをダブルクリックします。[ブロック パラメーター] ダイアログ ボックスで [信号属性] タブを選択します。
このタブで、[出力の最小値] を
-20に、[出力の最大値] を40に設定し、[OK] をクリックします。
前に収集された範囲をクリアし、範囲解析を再実行します。
固定小数点ツールの [新規] ワークフローで、
[範囲の収集]を選択します。ワークフローを変更すると、ワークフローがアクティブな間に収集された範囲データがクリアされます。
[固定小数点の反復的変換]ワークフローに戻します。範囲の収集モードとして [派生範囲] を選択します。
[範囲の収集] ボタンを再度クリックして、範囲解析を再実行します。
範囲解析では
Gain2とIn1に対して指定された最小値と最大値を使用して、モデル内のすべてのオブジェクトに対する範囲を派生させます。
追加の設計範囲情報の指定
問題を修正するには、フィードバック ループ内で設計の最小値と最大値を指定します。この例では、
Gain2ブロックに対する範囲を指定します。モデルで
Gain2ブロックをダブルクリックします。[ブロック パラメーター] ダイアログ ボックスで [信号属性] タブを選択します。
このタブで、[出力の最小値] を
-20に、[出力の最大値] を40に設定し、[OK] をクリックします。
前に収集された範囲をクリアし、範囲解析を再実行します。
固定小数点ツールの [新規] ワークフローで、
[範囲の収集]を選択します。ワークフローを変更すると、ワークフローがアクティブな間に収集された範囲データがクリアされます。
[固定小数点の反復的変換]ワークフローに戻します。範囲の収集モードとして [派生範囲] を選択します。
[範囲の収集] ボタンを再度クリックして、範囲解析を再実行します。
範囲解析では
Gain2とIn1に対して指定された最小値と最大値を使用して、モデル内のすべてのオブジェクトに対する範囲を派生させます。