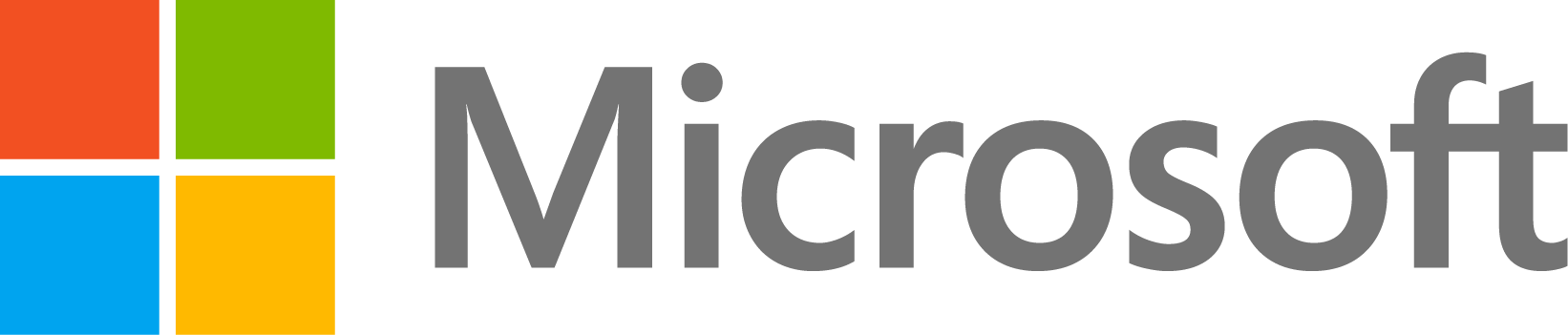Save TIFF with Look Up Table
1 回表示 (過去 30 日間)
古いコメントを表示
Sébastien MAILFERT
2015 年 7 月 23 日
コメント済み: Sébastien MAILFERT
2015 年 7 月 30 日
Hello,
I'm trying to save my images as 16-bits tiff files using the imwrite function. I can create this file but I didn't find the option to save it with a desired LUT.
begin of my code
imwrite(channel1, fullname_tif_output,output_format,'WriteMode','overwrite','Compression','none');
imwrite(channel4,fullname_tif_output,output_format,'WriteMode','append', 'Compression','none');
imwrite(channel3, fullname_tif_output,output_format,'WriteMode','append', 'Compression','none');
imwrite(channel4, fullname_tif_output,output_format,'WriteMode','append', 'Compression','none');
end of my code
0 件のコメント
採用された回答
Matt Cohen
2015 年 7 月 29 日
Hi Sébastien,
I assume that by lookup tables you mean Red-Green-Blue (RGB) color maps associated with the TIFF image. The function "imwrite" allows you to save the images as TIFF files; unfortunately, this function does not support writing the associated lookup tables with the files. You may want to explore MATLAB's Tiff class, which provides access to many of the capabilities of the LibTIFF library.
I hope this helps.
Matt
その他の回答 (0 件)
参考
カテゴリ
Help Center および File Exchange で Image Data についてさらに検索
Community Treasure Hunt
Find the treasures in MATLAB Central and discover how the community can help you!
Start Hunting!