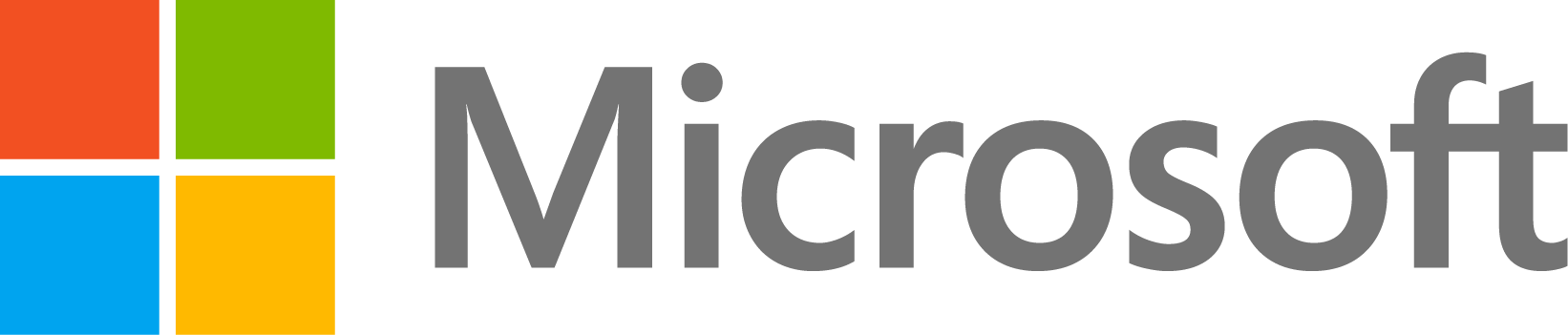Beaglebone black Matlab Script
1 回表示 (過去 30 日間)
古いコメントを表示
Is there a way to connect and control the beaglebone black with matlab via Serial commands?
I am not looking for Simulink control, but rather direct code control? Does anyone have a script?
Thank you
0 件のコメント
回答 (2 件)
Jorge
2015 年 6 月 3 日
Here are the steps for controlling the BeagleBone Black card from Matlab using a very simple program.
Hardware/Software used:
Windows Platforms: XP and 7 Hardware: BeagleBone Black BBB Operating System: Debian GNU/Linux 7 BeagleBone image: BeagleBone Debian Image 2014-04-23 Matlab version: R2009b g++ compliler. The Linux distributions come with a built-in c-compiler (gcc) and c++ compiler (g++). Example program: myprog from http://inspire.logicsupply.com/2014/07/beaglebone-c-programming-example.html Instructions
First, let’s create a file 'myprog.cpp' in BBB’s root directory using the nano editor (or vim, or emacs - if you prefer) Then, we will connect to the BeagleBone from Matlab and log in as 'root'.
STEP 1- Source Code Example program from elinux.org:
#include <iostream>
#include <stdio.h>
#include <unistd.h>
using namespace std;
int main(){
cout << "LED Flash Start" << endl;
FILE *LEDHandle = NULL;
const char *LEDBrightness="/sys/class/leds/beaglebone:green:usr0/brightness";
for(int i=0; i<3; i++){
if((LEDHandle = fopen(LEDBrightness, "r+")) != NULL){
fwrite("1", sizeof(char), 1, LEDHandle);
fclose(LEDHandle);
}
usleep(1000000);
if((LEDHandle = fopen(LEDBrightness, "r+")) != NULL){ fwrite("0", sizeof(char), 1, LEDHandle); fclose(LEDHandle); } usleep(1000000); } cout << "LED Flash End" << endl; }
Program Overview
In this simple example program, we flash the built-in LED USR0 three times. We start out by sending a message to 'cout' (console output) to let us know that the program has started. Finally, a simple message is sent to indicate that we are done is sent to the console.
Step 2 - Compiling: g++ myprog.cpp -o myprog
This command calls the C++ compiler with the source file myprog.cpp and outputs (-o) the file myprog.
STEP 3- Running the Program within the BeagleBone: ./myprog
The program will flash the built-in USR0 LED three times, and display a message at the start and the end:
root@beaglebone:~# ./myprog LED Flash Start LED Flash End
STEP 4- Running the Program Manually from Matlab
Running the program manually in Matlab using basic serial port commands. Create a serial port object for serial port COM5 (check Windows Device Manager to find out the serial port used by the BeagleBone): s=serial('COM5');
Configure the Baudrate to 115,200: set(s,'BaudRate',115200);
Connect the serial port object to the BeagleBone:
fopen(s);
Write data to the BeagleBone. Here we log in as root: fprintf(s,'root')
Write data to the BeagleBone. This time execute the program myprog: fprintf(s,'./myprog')
Disconnect and clean up — When you no longer need the serial port object, disconnect it from the device using the fclose function: fclose(s)
Remove the serial port object from memory using the delete function: delete(s)
Remove the serial port object from the MATLAB workspace using the clear command: clear s;
If you encounter any of the messages listed below in Matlab just simply run the following command: delete(instrfind({'Port'},{'COM5'}))
then disconnect the USB cable from the BeagleBone momentarily and then connect it again before continuing.
??? Error using ==> serial.fopen at 72 Port: COM5 is not available. No ports are available. Use INSTRFIND to determine if other instrument objects are connected to the requested device.
Error in ==> LED_tester>LED_tester_OpeningFcn at 77 fopen(s);
Error in ==> gui_mainfcn at 221 feval(gui_State.gui_OpeningFcn, gui_hFigure, [], guidata(gui_hFigure), varargin{:});
Error in ==> LED_tester at 42 gui_mainfcn(gui_State, varargin{:});
This simple example program should help you get started with Matlab controlling the BeagleBone Black where you can go from here.
0 件のコメント
参考
Community Treasure Hunt
Find the treasures in MATLAB Central and discover how the community can help you!
Start Hunting!