このページの内容は最新ではありません。最新版の英語を参照するには、ここをクリックします。
要件の設定
[要件の設定] ダイアログ ボックスで要件管理インターフェイス (RMI) の基本設定を管理できます。これらの設定はグローバルであり、特定のモデルに関連付けられるものではありません。[要件の設定] ダイアログ ボックスを開くには、[アプリ] タブで [要件マネージャー] をクリックします。要件ブラウザーで、[ビュー] ドロップダウンを [リンク] に設定します。次に、[要件] タブで、[リンクの設定] 、 [リンク オプション] を選択します。
このダイアログ ボックスでは、以下のタブを選択できます。
[格納] タブ: RMI が要件リンクをモデルに保存する既定の方法を設定できます。ストレージの詳細については、リンクの作成と保存およびSpecify Requirements Link Storage for Modelsを参照してください。
[選択内容のリンク] タブ: サポートされているドキュメントのアクティブな選択へのリンクを設定するためのオプションを設定できます。設定の詳細については、[選択内容のリンク] タブを参照してください。
[フィルター] タブ: モデル内の要件のフィルターに関するオプションを設定できます。フィルターの詳細については、要件のフィルターの設定を参照してください。
[レポート] タブ: Report Generator を使用せずに要件レポートをカスタマイズできます。設定の詳細については、Requirements Toolbox の設定を使用した要件レポートのカスタマイズを参照してください。
[選択内容のリンク] タブ
[要件の設定] ダイアログ ボックスの [選択内容のリンク] タブでは、サポートされているドキュメントのアクティブな選択へのリンクを設定するための次のオプションが使用されています。
| オプション | 説明 |
|---|---|
| 外部ドキュメント内のアクティブな選択へのリンク | |
| 有効なアプリケーション | Microsoft® Word、Excel®、または DOORS® アプリケーションへの選択ベースのリンクのショートカットを有効にします。 |
| ドキュメント ファイル参照 | ファイル参照のタイプを選択します。使用する設定の詳細については、ドキュメント パス ストレージを参照してください。 |
| このキーワードを新しいリンクに適用 | 作成するリンクに付加するテキストを入力します。ユーザー キーワードの詳細については、ユーザー キーワードによる要件のフィルターを参照してください。 |
| 選択ベースのリンクの作成 | |
| 双方向リンクのリンク先を変更 | 選択した対象との双方向のリンクを作成します。 |
| 絶対パスをモデル ファイルに保存 | このオプションを選択すると、絶対パスが Simulink® モデル ファイルに保存されます。 |
| ドキュメント内でのナビゲーション コントロールにカスタム ビットマップを使用 | ビットマップを選択して参照します。独自のビットマップ ファイルを使用して、ドキュメント内のナビゲーション リンクの外観を制御することができます。 |
| Word および Excel で ActiveX® ボタンを使用 (下位互換性) | このオプションを選択すると、従来の ActiveX コントロールを使用して Microsoft Word および Excel のアプリケーションでリンクを作成できます。既定では、このオプションが選択されていない場合は URL ベースのリンクが作成されます。 |
ユーザー キーワードによる要件のフィルター
ユーザー キーワードと要件のフィルター
"ユーザー キーワード" はユーザーが定義し、特定の要件に関連付けるキーワードです。ユーザー キーワードを使用すると、次のようにモデルを強調表示したり、モデルの要件レポートを生成したりできます。
特定のユーザー キーワードがある要件についてのみ強調表示やレポート作成を行う。
複数のユーザー キーワードの 1 つをもつ要件についてのみ強調表示やレポート作成を行う。
特定のユーザー キーワードがある要件について強調表示やレポート作成を行わない。
要件へのユーザー キーワードの適用
新規作成した要件に 1 つ以上のユーザー キーワードを適用するには、次の手順に従います。
モデル例を開きます。
openExample("slvnvdemo_fuelsys_officereq.slx")fuel rate controller サブシステムを開きます。
要件ドキュメントを開くには、Airflow calculation サブシステムを右クリックして、[要件] 、 [[外向きリンク] ダイアログを開く] を選択します。
要件のトレーサビリティ リンク エディターが開き、作成した要件の詳細が表示されます。
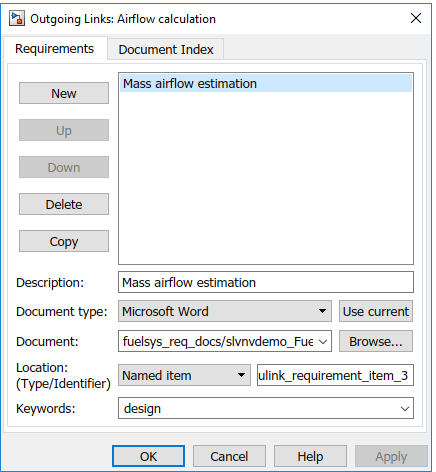
[キーワード] フィールドで、RMI が要件のフィルターに使用できる 1 つ以上のキーワードをコンマ区切りで入力します。この例では、
designの後にコンマを入力し、続けてこの要件の 2 番目のユーザー キーワードとしてtestを入力します。ユーザー キーワードには次の特徴があります。
大文字と小文字は区別されません。
複数の単語で構成することもできます。たとえば、「
design requirement」と入力した場合、この句全体で 1 つのユーザー キーワードが構成されます。複数のユーザー キーワードがある場合はコンマで区切ります。
[適用] または [OK] をクリックして変更を保存します。
ユーザー キーワードによるフィルター、強調表示、レポート作成
slvnvdemo_fuelsys_officereq モデルには、ユーザー キーワード design が設定された要件が複数あります。この節では、ユーザー キーワード test が設定されているモデル オブジェクトのみを強調表示する方法を説明します。
slvnvdemo_fuelsys_officereqモデルから強調表示を削除します。要件パースペクティブを開きます。[アプリ] タブで、[要件マネージャー] をクリックします。要件ブラウザーの [ビュー] ドロップダウン メニューで[リンク]を選択します。次に、[要件] タブで [リンクの強調表示] をクリックします。[リンクの設定] 、 [リンク オプション] を選択します。
[要件の設定] ダイアログ ボックスで [フィルター] タブをクリックします。

ユーザー キーワードによるフィルターを有効にするには、[要件を強調表示およびレポートする際にキーワードでリンクをフィルター処理] オプションをクリックします。
ユーザー キーワード
testがある要件のみを抽出するには、[次のキーワードを含むリンクを含める] フィールドに「test」と入力します。[閉じる] をクリックします。
[要件] タブで [リンクの強調表示] をクリックします。
要件にユーザー キーワード
testがあるモデル オブジェクト (MAP センサーなど) のみが強調表示されます。[要件の設定] ダイアログ ボックスで [フィルター] タブをクリックします。
[次のキーワードを含むリンクを含める] フィールドで
testを削除します。[次のキーワードを含むリンクを除外] フィールドでtestを追加します。モデル内で強調表示が変わり、要件に
testユーザー キーワードが設定されているオブジェクトが除外されます。MAP センサーと Test inputs ブロックは強調表示されていません。[要件] タブで、[共有] 、 [モデルのトレーサビリティ レポートの生成] を選択します。
レポートには、要件に
testユーザー キーワードが設定されているオブジェクトの情報は表示されません。
選択ベースのリンク時のユーザー キーワードの適用
要件リンクを複数続けて作成する場合、同じユーザー キーワードをすべてのリンクに自動的に適用できます。この機能は "選択ベースのリンク" とも呼ばれていて、要件ドキュメントで選択したオブジェクトにリンクを作成する場合にのみ使用できます。
選択ベースのリンクを作成する場合、要件に適用するユーザー キーワードを 1 つ以上指定します。
[要件] タブで [リンクの設定] 、 [リンク オプション] をクリックします。
[選択内容のリンク] タブの [このキーワードを新しいリンクに適用] フィールドで、1 つ以上のユーザー キーワードをコンマ区切りで入力します。
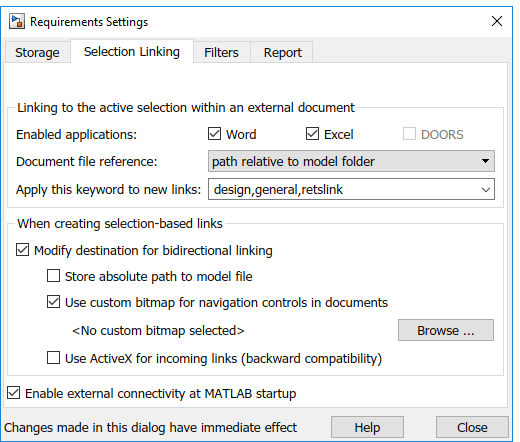
これらのユーザー キーワードは、新規作成されるすべての選択ベースの要件リンクに適用されます。
[閉じる] をクリックして [要件の設定] ダイアログ ボックスを閉じます。
要件ドキュメントで、特定の要件テキストを選択します。
モデル オブジェクトを右クリックし、[要件] をクリックします。
選択ベースのリンクのオプションで、作成されるリンクに対して RMI が適用するユーザー キーワードを指定します。次の例では、ユーザー キーワード
design、general、reqtslinkを、選択したテキストに対して作成されるリンクに適用します。
要件のフィルターの設定
[要件の設定] ダイアログ ボックスの [フィルター] タブで、モデル内の要件をフィルターするために次のオプションを使用します。
| オプション | 説明 |
|---|---|
| 要件を強調表示およびレポートする際にキーワードでリンクをフィルター処理 | 指定されたユーザー キーワードに基づくフィルターを強調表示とレポートで有効にします。 |
| 次のキーワードを含むリンクを含める | 指定されたユーザー キーワードがある要件に関する情報を含めます。複数のユーザー キーワードがある場合はコンマで区切ります。 |
| 次のキーワードを含むリンクを除外 | 指定されたユーザー キーワードがある要件に関する情報を除外します。複数のユーザー キーワードがある場合はコンマまたはスペースで区切ります。 |
| リンク ラベルに同じフィルターを適用 | 指定したフィルターのうちの 1 つが一致した場合 (指定したユーザー キーワードが要件に存在する場合など)、コンテキスト メニューのリンク ラベルが無効になります。 |
| 整合性チェックで同じフィルターを適用 | モデルと、モデルに関連付けられている要件ドキュメントとの整合性のチェックの実行時に、指定したユーザー キーワードが設定されている要件を抽出または除外します。 |
| [リンク タイプ フィルター] 配下のコンテキスト メニューの [同期項目リンクを無効にする] | モデル オブジェクトを右クリックしたときのコンテキスト メニューから、DOORS サロゲート項目へのリンクを無効にします。このオプションは現在のユーザー キーワード フィルターに依存しません。 |