このページの内容は最新ではありません。最新版の英語を参照するには、ここをクリックします。
Simulink から Microsoft Office ドキュメント内の要件への移動
Requirements Toolbox™ を使用して、Microsoft® Word および Excel® で要件を取得、追跡、管理できます。モデル オブジェクトから要件へのリンクを作成すると、RMI によりリンク データがモデル ファイルに保存されます。このリンクを使用すると、モデル オブジェクトから関連する要件へ移動できます。Microsoft Word および Excel 内の要件に対して直接のリンクを作成して移動できるのは、Windows® プラットフォームのみです。
Microsoft Office ドキュメントから Simulink オブジェクトへのリンクの有効化
Microsoft Office ドキュメント内の要件へのリンクを作成するときに、ドキュメントにナビゲーション オブジェクトを挿入できます。このナビゲーション オブジェクトは要件から関連するモデル オブジェクトへのリンクとして機能します。既定では、RMI はナビゲーション オブジェクトを要件ドキュメントに挿入しません。リンクを作成する際に自動的にナビゲーション オブジェクトを挿入するように設定を変更できます。
Word または Excel ドキュメントからこのモデル例へのリンクを有効にするには、次の手順に従います。
フォールトトレラント燃料制御システムの要件の管理 (Microsoft Office)の例を開きます。
openExample("slrequirements/" + ... "ManageReqsForFaultTolerantFuelCtrlSysMicrosoftOffice07Example")
モデルを開きます。
open_system("slvnvdemo_fuelsys_officereq")メモ
[要件の設定] ダイアログ ボックスで要件の設定を変更できます。この設定はグローバルであり、開いているモデルに限定されません。ここでの変更は、現在開いているモデルだけでなく、これ以降に開くモデルにも適用されます。これらの設定の詳細については、要件の設定を参照してください。
[アプリ] タブで、[要件マネージャー] をクリックします。[要件] タブで、[レイアウト] 、 [要件ブラウザー] が選択されていることを確認します。要件ブラウザーの [ビュー] ドロップダウンで
[リンク]を選択します。[要件] タブで、[リンクの設定] 、 [リンク オプション] を選択します。[要件の設定] ダイアログ ボックスが開きます。
[要件の設定] ダイアログ ボックスの [選択内容のリンク] タブで、次の操作を行います。
[双方向リンクのリンク先を変更] を有効にします。
このオプションを選択すると、Simulink® オブジェクトから要件への選択ベースのリンクを作成するたびに、ナビゲーション オブジェクトが要件ドキュメント内の指定した場所に挿入されます。
作成したリンクに適用するキーワードを 1 つ以上指定するには、[このキーワードを新しいリンクに適用] フィールドにキーワード名を入力します。
キーワードの詳細については、ユーザー キーワードと要件のフィルターを参照してください。
[閉じる] をクリックして [要件の設定] ダイアログ ボックスを閉じます。
slvnvdemo_fuelsys_officereqモデルは開いたままにします。
Microsoft Office ドキュメントへのナビゲーション オブジェクトの挿入
選択ベースのリンクを使用して slvnvdemo_fuelsys_officereq モデルから要件ドキュメントへのリンクを作成するには、次の手順に従います。Microsoft Office ドキュメントから Simulink オブジェクトへのリンクの有効化の説明に従って RMI が設定されている場合、要件ドキュメントにナビゲーション オブジェクトを挿入することができます。
Word ドキュメントを開きます。
openExample("slrequirements/" + ... "ManageReqsForFaultTolerantFuelCtrl" + ... "SysMicrosoftOffice07Example", ... supportingFile= ... "slvnvdemo_FuelSys_RequirementsSpecification.docx")
[Throttle Sensor] ヘッダーを選択します。
モデル
slvnvdemo_fuelsys_officereqを開きます。openExample("slvnvdemo_fuelsys_officereq.slx")slvnvdemo_fuelsys_officereqモデルで engine gas dynamics サブシステムを開きます。Throttle & Manifold サブシステムを右クリックして、[要件] 、 [Word の選択内容へのリンク] を選択します。
RMI で URL ベースのリンクが要件ドキュメントに挿入されます。
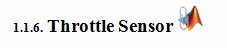
複数のモデル オブジェクトへのリンク
1 つの要件に対応するモデル オブジェクトが複数存在する場合、1 つのナビゲーション オブジェクトでこれらのオブジェクトをその 1 つの要件にリンクさせることができます。これにより、1 つの要件に複数のナビゲーション オブジェクトを挿入する必要がなくなります。モデル オブジェクトは同じファイル内で使用可能でなければなりません。
複数のモデル オブジェクトを 1 つの Microsoft Word エントリにリンクさせるためのワークフローは次のとおりです。
RMI で要件ドキュメントにナビゲーション オブジェクトを挿入するように設定されていることを確認します (Microsoft Office ドキュメントから Simulink オブジェクトへのリンクの有効化を参照)。
リンク先となる Word 要件を選択します。
この要件にリンクさせるモデル オブジェクトを選択します。
モデル オブジェクトのいずれかを右クリックして、[要件] 、 [Word の選択内容へのリンク] を選択します。
選択した要件に、ナビゲーション オブジェクトが 1 つ挿入されます。
Word 内のナビゲーション オブジェクト リンクに従って、モデルに移動します。
Microsoft Office ナビゲーション オブジェクトのカスタマイズ
RMI で [双方向リンクのリンク先を変更] が有効になっている場合、RMI によりナビゲーション オブジェクトが要件ドキュメントに挿入されます。このオブジェクトは Simulink ソフトウェアのアイコン ( ) と同じような外観です。
) と同じような外観です。
メモ
Microsoft Office 要件ドキュメントでナビゲーション オブジェクト リンクをたどると、関連付けられた要件との双方向リンクがある Simulink オブジェクトが強調表示されます。
ナビゲーション オブジェクトに独自のアイコンを使用するには、次の手順に従います。
[要件] タブで、[リンクの設定] 、 [リンク オプション] を選択します。
[選択内容のリンク] タブを選択します。
[双方向リンクのリンク先を変更] を選択します。
このオプションを選択すると、[ドキュメント内でのナビゲーション コントロールにカスタム ビットマップを使用] オプションが有効になります。
[ドキュメント内でのナビゲーション コントロールにカスタム ビットマップを使用] を選択します。
[参照] をクリックして、ナビゲーション オブジェクトに対して使用するファイルを検索します。
ナビゲーション オブジェクトにはアイコン ファイル (
.ico) またはサイズが小さい (16×16 または 32×32) ビットマップ イメージ (.bmp) ファイルを使用するのが最適です。これ以外の種類のイメージ ファイルを使用すると予期しない結果が生じることがあります。ナビゲーション オブジェクトに使用するファイルを選択して、[開く] をクリックします。
[要件の設定] ダイアログ ボックスを閉じます。
次回にナビゲーション オブジェクトを要件ドキュメントに挿入すると、選択したファイルが使用されます。
Microsoft Office の要件とモデル間の移動
Microsoft Office ドキュメントへのナビゲーション オブジェクトの挿入では、Microsoft Office 要件と slvnvdemo_fuelsys_officereq モデル例の Throttle & Manifold サブシステムとの間にリンクを作成しました。これらのリンクを使用すると、双方向の移動ができます。
モデル
slvnvdemo_fuelsys_officereqを開きます。openExample("slvnvdemo_fuelsys_officereq.slx")slvnvdemo_fuelsys_officereqモデル内の Throttle & Manifold サブシステムを右クリックし、[要件] 、 [1. "Throttle Sensor"] を選択します。要件ドキュメントが開き、要件ドキュメントのヘッダーが強調表示されます。
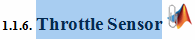
要件ドキュメントの [Throttle Sensor] の横にあるナビゲーション オブジェクト リンクをたどります。
engine gas dynamics サブシステムが開き、Throttle & Manifold サブシステムが強調表示されます。
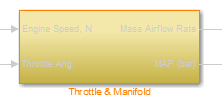
MATLAB® の起動時に、Microsoft Office 要件ドキュメントからの移動は自動的には有効になりません。移動が有効になるのは、新しい要件リンクを作成したときか、双方向のリンクを有効にしたとき (Microsoft Office ドキュメントへのナビゲーション オブジェクトの挿入を参照) です。
メモ
ドキュメンテーションが読み取り専用モードで開いているときは、2013 以降の Microsoft Word から要件への移動はできません。代わりに、Microsoft Word のオプションの [電子メールの添付ファイルや編集できないファイルを閲覧表示で開く] を無効にするか、編集可能なドキュメンテーションを使用することを検討してください。
要件リンクから  アイコンを使用して移動しようとする際に、“Server Not Found” のようなメッセージが表示される場合は、コマンド「
アイコンを使用して移動しようとする際に、“Server Not Found” のようなメッセージが表示される場合は、コマンド「rmi('httpLink')」を入力して内部 MATLAB HTTP サーバーをアクティブにしてください。