生成されたレポートにリンクされた要件の詳細を含める方法
要件レポートとは、Simulink® モデルをスキャンして外部要件ドキュメントへのリンクを検出し、レポートを生成するための RMI の機能です。要件レポート生成中にドキュメントが読み取り可能な場合、参照先ドキュメントのフラグメントを生成されたコンテンツに挿入して、より詳細なレポートを生成することができます。
モデル例を開き、RMI リンク データを読み込む
この例では、パワー ウィンドウ コントローラーのモデルを使用し、外部保存されたリンク セットを使用します。
次のコマンドを実行し、外部保存されたリンクを有効にし、モデル例を外部保存された RMI データに関連付け、Simulink モデルを開きます。
rmipref('StoreDataExternally', true); rmimap.map('slvnvdemo_powerwindowController', 'slvnvdemo_powerwindowOffice.slmx');
Mapping .../slvnvdemo_powerwindowController.slx to .../slvnvdemo_powerwindowOffice.slmx
open_system('slvnvdemo_powerwindowController');リンク移動によるドキュメントのターゲット コンテンツの表示
モデルでリンクを強調表示し、リンクをもつオブジェクトを見つけ、ドキュメントに移動します。[アプリ] タブで、[要件マネージャー] を開きます。[要件] タブで [リンクの強調表示] をクリックします。あるいは、以下のコードを評価します。
rmi('highlightModel', 'slvnvdemo_powerwindowController');
含まれているリンクは、Microsoft® Office ドキュメントとリンクするために使用できるいくつかのスタイルを例示しています。
controlサブシステムは、Word ドキュメントの主要なサブヘッダーにリンクします。以下のコードを評価して、controlサブシステムに移動します。
rmidemo_callback('locate','slvnvdemo_powerwindowController/control');
どちらの
truth tablesも、サブヘッダーと表にリンクします。以下のコードを評価して、Truth TableブロックとTruth Table1ブロックに移動します。
rmidemo_callback('locate',{'slvnvdemo_powerwindowController/Truth Table', ... 'slvnvdemo_powerwindowController/Truth Table1'});
運転席側の
Mux1は、いくつかの箇条書きを含むサブヘッダーにリンクしています。以下のコードを評価して、Mux1 ブロックに移動します。
rmidemo_callback('locate','slvnvdemo_powerwindowController/Mux1');
助手席側の
Mux4は、サブヘッダーのみにリンクします。以下のコードを評価して、Mux4ブロックに移動します。
rmidemo_callback('locate','slvnvdemo_powerwindowController/Mux4');
ドキュメント フラグメントを含まない要件レポート
Simulink モデルの [要件] タブで、[共有]、[レポート オプション] をクリックします。
[要件の設定] ダイアログの [レポート] タブで、[リンクされたドキュメントからの詳細を含める] をオフにします。
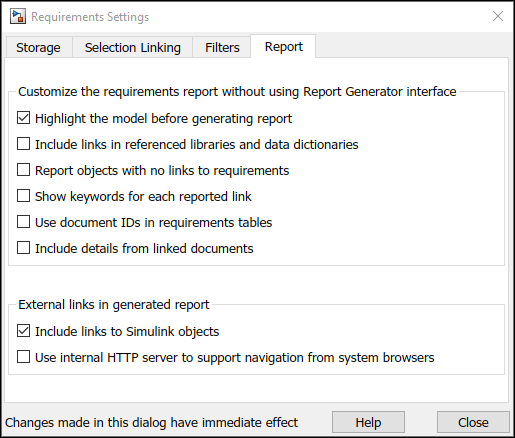
Simulink モデルの [要件] タブで、[共有]、[モデルのトレーサビリティ レポートの生成] をクリックします。
レポートに含まれる表には、短いリンク ラベルのみが含まれることに注意してください。これらは、オブジェクトのコンテキスト メニューおよびリンク エディター ダイアログ ボックスに表示されるのと同じ string ラベルです。
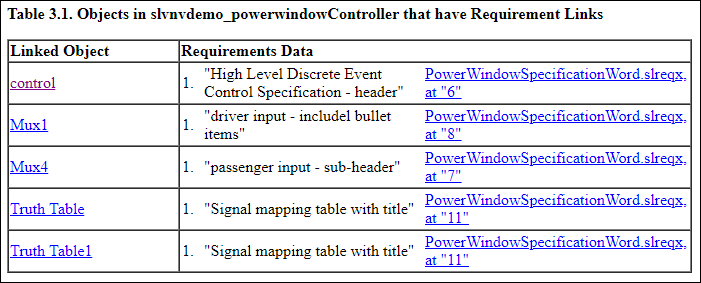
ドキュメント コンテンツが挿入された要件レポート
Simulink モデルの [要件] タブで、[共有]、[レポート オプション] をクリックします。
今回は、リンクされたドキュメントからの詳細を含める をオンにします。
[共有]、[モデルのトレーサビリティ レポートの生成] をクリックして、レポートを再生成します。
Microsoft Word ドキュメントのターゲット範囲に表が含まれる場合、生成されたレポートにその表が含まれるようになります。
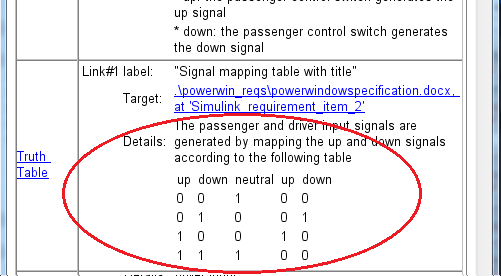
Microsoft Word のターゲット位置がサブヘッダーの場合、生成されたレポートに子コンテンツが含まれます。この機能を使う際は注意してください。ドキュメントの主要なサブヘッダーにリンクするということは、ドキュメントからレポートへ大量のテキストがコピーされることを意味する場合があります。

ターゲット位置が Microsoft Excel のセル範囲である場合、ターゲット ワークシートのフラグメントがレポートに挿入されます。

ターゲット位置が Microsoft Excel ワークシートの 1 つのセルである場合、ターゲット セルの右側のセルの内容もレポートに挿入されます。
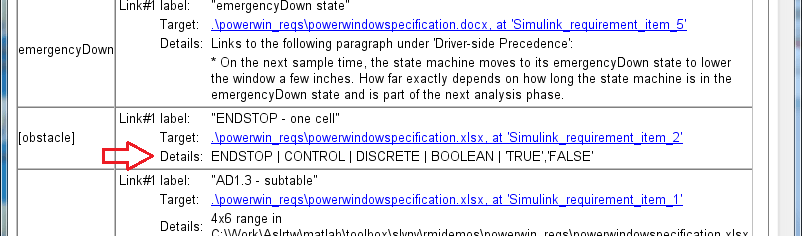
IBM DOORS 属性を RMI レポートに含める
IBM® DOORS® とリンクするユーザー向けに、RMI は、要件テーブルに含めるオブジェクト属性の細かい制御を提供しています。

既定の構成には、DOORS Object Heading、DOORS Object Text、およびその他すべての属性が含まれますが、"Created Thru"、空の文字列値があるすべての属性、false であるシステム属性は含まれません。
生成されるレポートに含める属性のリストは、ユーザーの prefdir 配下に RMI 設定の一部として保存されます。
特定の属性および/または属性グループを含める/除外するには、
RptgenRMI.doorsAttribsを使用します。
current_settings = RptgenRMI.doorsAttribs('show')current_settings = 5×1 cell
{'Object Heading' }
{'Object Text' }
{'$AllAttributes$'}
{'$NonEmpty$' }
{'-Created Thru' }