スタイル シートのデータ項目の編集
組み込みスタイル シートのデータ項目カテゴリ
組み込みスタイル シートのデータ項目を編集して、スタイル シートをカスタマイズできます。データ項目はその機能に応じて "カテゴリ" に表示されます。次の表に、MATLAB® Report Generator™ ソフトウェアで提供されるスタイル シートの種類ごとに、カテゴリとデータ項目を示します。
PDF (FO) スタイル シートのスタイルのカテゴリ
| カテゴリ | カテゴリのデータ項目の説明 |
|---|---|
| Automatic labelling | 章や節など、レポートの部分を列挙するためのオプション |
| Callouts | コールアウトに関するオプションと仕様。既定のグラフィックス、サイズ、パス、フォント、文字、拡張子の使用など。 |
| Cross References | レポートにページ番号が表示されるかどうかを制御するオプション |
| Font Families | 本文テキスト、Copyright、引用、シンボル、絵記号、等幅、sans serif およびタイトルに対する既定の仕様 |
| Graphics | 既定幅の仕様およびスケーリングの属性に関するオプション |
| Lists | リストおよびリスト項目に関する間隔の仕様 |
| Meta/*Info | 年の範囲に関するオプション |
| Miscellaneous | タイトルの配置、コメント、変数リスト、ブロック引用、ulink、URL のハイフネーション、verbatim 環境表示、SVG の使用、テーブルの脚注番号、上付き文字および下付き文字に関するオプションと仕様 |
| Pagination and General Styles | ページの方向、余白、両面、用紙の種類、ハイフネーション、行の高さ、列、主となるフォント、ドラフト モード、透かし、白紙のページ、ヘッダーとフッターの規則およびヘッダーとフッターのコンテンツの仕様 メモ このカテゴリでは、余白の幅やヘッダーとフッターの高さなどのパラメーターを指定できます。単位は、インチ (
|
| Property Sets | 図のタイトル、等幅のプロパティ、verbatim テキスト、節タイトルおよび節のレベルに関する仕様とオプション |
| Reference Pages | クラス名が表示されるかどうかを制御するオプション |
| Style Sheet Extensions | 行番号とテーブルの列の拡張 |
| Table of Contents (TOC)/List of Tables (LOT)/Index Generation | 目次のレイアウト、節の深さ、インデントおよび余白の仕様 |
| Tables | テーブルのサイズと境界に関する仕様 |
| Title Page | タイトル ページ要素の配置と変換およびタイトル ページのテキスト要素のプロパティに関する仕様 |
DocBook XSL スタイル シートの詳細については、https://docbook.sourceforge.net/release/xsl/current/doc/を参照してください。
英語以外の PDF フォントにはフォントのマッピングを設定できます。PDF スタイル シートはそれらのマッピングをオーバーライドします。詳細については以下を参照してください。
HTML およびマルチページ HTML スタイル シートのスタイルのカテゴリ
| スタイルのカテゴリ | カテゴリのデータ項目の説明 |
|---|---|
| Automatic labelling | 章や節など、レポートの部分を列挙するためのオプション |
| Callouts | コールアウトに関するオプションと仕様。既定のグラフィックス、サイズ、パス、フォント、文字、拡張子の使用など。 |
| Chunking | チャンク用の明示的な目次の使用、節チャンクの深さ、ナビゲーション グラフィックスおよびヘッダーとフッターにおけるタイトル表示に関するオプション |
| Style Sheet Extensions | 行番号、グラフィックスのサイズおよびテーブル列の拡張 |
| Graphics | 既定の幅と深さ、SVG 用に組み込まれた HTML の使用、表示域、およびスケーリング属性に関するオプションの仕様 |
| HTML | 動的に提供される HTML、base 要素と head 要素、スタイル シートのタイプ、CSS、スタイルの伝播、longdesc、検証、クリーンアップ、ドラフト モード、透かしおよび概要の生成に関する仕様 |
| Linking | mailto URL と ulink のターゲットの仕様 |
| Meta/*Info | 年の範囲に関するオプション |
| Miscellaneous | コメント、verbatim 環境ピクセル、全角スペース、SVG の使用、およびテーブルの脚注番号に関するオプションと仕様 |
| Reference Pages | クラス名が表示されるかどうかを制御するオプション |
| Table of Contents (TOC)/List of Tables (LOT)/Index Generation | 目次のレイアウト、節の深さ、インデントおよび余白の仕様 |
| Tables | テーブルのサイズ、テーブル セルの間隔とパディングおよび境界に関する仕様 |
| Title Page | タイトル ページ要素の配置と変換およびタイトル ページのテキスト要素のプロパティに関する仕様 |
| XSLT Processing | ヘッダーとフッターのナビゲーションおよび規則に関するオプション |
詳細:
DocBook — https://www.oasis-open.org/docbook/documentation/reference/html/docbook.html を参照してください。
DocBook XSL スタイル シート — https://docbook.sourceforge.net/release/xsl/current/doc/を参照してください。
DocBook の印刷パラメーター — https://docbook.sourceforge.net/release/dsssl/1.79/doc/print/を参照してください。
RTF (DSSSL) スタイル シートのスタイルのカテゴリ
| スタイルのカテゴリ | カテゴリのデータ項目の説明 |
|---|---|
| Admonitions | 警告グラフィックスに関するオプションとパス |
| Backends | Tex、MIF および RTF バックエンドの使用に関するオプション |
| Bibliographies | 引用のチェック、エントリのタイトルの非表示、列挙および使用に関するオプション |
| Fonts | 一部の要素に使用するフォント ファミリとサイズに関する仕様 |
| Footnotes | 脚注としての ulink とページ位置に関するオプション |
| Graphics | ファイル拡張子、ファイル名、およびライブラリ データベースの読み込みに関する仕様 |
| Indents | ぶら下げインデント、最初の段落、およびブロックの開始に関する仕様 |
| Labeling | 節やその他の要素の列挙 |
| Miscellaneous | フローティング フォーマル オブジェクト、追い込み見出しや敬称における区切り、初出用語の太字、行間の最小余白および自動ハイフネーションに関するオプション |
| OLinks | アウトライン情報を検索するための拡張子の使用 |
| Object Rules | 規則の配置と幅に関する仕様 |
| Paper/Page Characteristics | 用紙のタイプ、ページ番号、ページ幅、余白、列、見出しレベル、両側、および書き込みモード (左から右など) に関する仕様 |
| Quadding | 段落の端揃えに関する仕様 |
| RefEntries and Functions | 参照の見出しの生成と表示および関数の概要に関するオプション |
| Running heads | 章の欄外の見出しの生成と表示に関するオプション |
| Table of Contents (TOC)/List of Tables (LOT) | セット、書籍、部、参照、記事に目次を生成または表示するオプション。タイトル ページに目次を表示するオプション |
| Tables | シンプルなリストの幅の仕様 |
| VariableLists | 用語の長さと書式設定に関するオプションと仕様 |
| Verbatim Environments | 幅、列挙、サイズ、インデント、行の頻度およびコールアウトに関する仕様 |
| Vertical Spacing | 行と段落の間の間隔に関する仕様 |
シンプルまたは高度な編集モードでのデータ項目の編集
"シンプルな編集モード" でデータ項目を編集するには、スタイル シートのデータに対応するシンプルなテキスト値を編集します。この値は [値] ラベルの右側のフィールドに表示されます。一部の値については、テキストを入力する代わりに選択リストを使用して値を変更します。
"高度な編集モード" でデータ項目を編集するには、XML コードを直接編集します。
メモ
この節では、明示的な指定の場合に限定して、シンプルな編集モードについて解説します。
データ項目が [値] というラベルの付いたペインに表示される場合、ユーザー インターフェイスはシンプルな編集モードです。データ項目が [値 (XML)] というラベルの付いたペインに表示される場合は、高度な編集モードです。シンプルな編集モードから高度な編集モードに切り替えるには、[XML として編集] をクリックします。
PDF と HTML スタイル シートに含まれる大半のデータ項目の値は、シンプルな編集モードと高度な編集モードの両方で編集します。RTF スタイル シートの値はシンプルな編集モードでのみ編集できます。RTF スタイル シートのデータ項目は高度な編集モードをサポートしていません。
メモ
ヘッダーとフッターのコンテンツを変更するには "スタイル シート セル" を編集します。これは、シンプルなモードと高度なモードのどちらにも表示されません。詳細については、ヘッダーとフッターのスタイル シート セルを参照してください。
データ項目
レポート エクスプローラーの中央のオプション ペインで、スタイル シートを選択します。左側のアウトライン ペインには、スタイル シート内にある現在のスタイル データ項目の名前が表示されます。中央のオプション ペインには、利用可能なスタイル シートのデータ項目のリストが表示されます。右側のプロパティ ペインには、[スタイル シートの編集: データ] が表示されます。これには次の情報も含まれています。
データ項目の値は、シンプルな編集モードで [値] ラベルの付いたペイン内にあるか、高度な編集モードの [値 (XML)] があります。
値の右側に、[XML として編集] トグル ボタンがあります。
[プレビュー] ペインに、データ項目を指定するスタイル シートの部分ビューが含まれています。このペインのデータは編集できません。
[ヘルプ] ペインに、データ項目に関する情報が含まれています。この情報は編集できません。

ブール値と列挙値の編集
前の図の Show Comments データ項目の型は Boolean です。現在の値は true(1) です。値のフィールドのメニュー リストを使用して、この値を変更します。この場合、他に使用可能な値は false(2) のみです。
値の編集
一部のデータ項目の値の場合、レポート エクスプローラーには編集可能な [値] フィールドにテキストが表示されます。必須ではありませんが、XML 式を指定できます。
XML 式の編集
スタイル シートに複雑な変更を加えるには、高度な編集モードの使用を検討します。これによって、[値 (XML)] ペイン内で XML 式を直接編集できます。このペインが表示されていない場合、[XML として編集] をクリックして高度な編集モードに切り替えます。
必ず有効な XML を入力してください。無効な XML 値はエラーを生成します。このエラーはプロパティ ペインの上部に表示されます。
タイトル ページ プロパティの変更
PDF または HTML スタイル シートでは、スタイル シート エディターを使用して、タイトル ページのレイアウト、コンテンツ、および書式を変更できます。
アウトライン ペインで、編集するスタイル シートを選択します。
オプション ペインの [Title Page Templates] セクションで、以下を選択します。
Book Titlepage Recto: タイトル ページの表側のプロパティを指定Book Titlepage Verso: タイトル ページの裏側のプロパティを指定
プロパティ ペインで、[現在のスタイル シートに追加] を選択してプロパティを編集します。

ページ上のタイトル ページ要素 (タイトルと作成者など) の配置に使用するグリッドを調整するには、プロパティ ペインで以下を指定します。
列 — ページ グリッドの列数
幅 — 各列の幅
行 — ページ グリッドの行数
幅 — 各行の幅
生成されたタイトル ページのレイアウトのグリッドを表示するには、[グリッド表示] を選択します。
既定では、すべてのタイトル ページ要素がタイトル ページに表示されます。タイトル ページ要素の表示を除外する方法は以下です。
プロパティ ペインの [以下の項目をタイトル ページに含める] リストで、除外する要素を選択します。
右矢印ボタンをクリックします。その要素が [以下の項目をタイトル ページから除外する] リストに表示されます。
個別のタイトル ページ要素のプロパティを指定する方法は以下です。
プロパティ ペインの [以下の項目をタイトル ページに含める] リストで、タイトル ページ要素を選択します。
該当するプロパティを調整します。
レイアウト オプション — 要素を表示するタイトル ページ グリッドの行と列を指定する。複数の行または列にまたがるようにするには、[Span row] プロパティと [Span column] プロパティで数を指定します。
書式オプション — テキスト要素に対して、フォント サイズ、太字やイタリックを使用するかどうか、テキストの色およびテキスト配置を指定する。
変換オプション — これらのオプションを使用することで、XSLT コードを指定してタイトル ページ要素のコンテンツと書式をカスタマイズできる。変更する XSLT オブジェクトへのパスを指定するには、[XPath] プロパティを使用します。カスタム コンテンツとレイアウトを指定するには、[変換] プロパティを使用します。
TOC プロパティの変更
レポートの目次 (TOC) の生成に使用する値を変更するには、チェック ボックスの行列で適切な値を選択します。
次の図は、[PDF] スタイル シートの [Generate Toc] データ項目の値を示しています。チェック ボックスを選択して、レポートのタイトル ページと目次に表示される値を制御します。
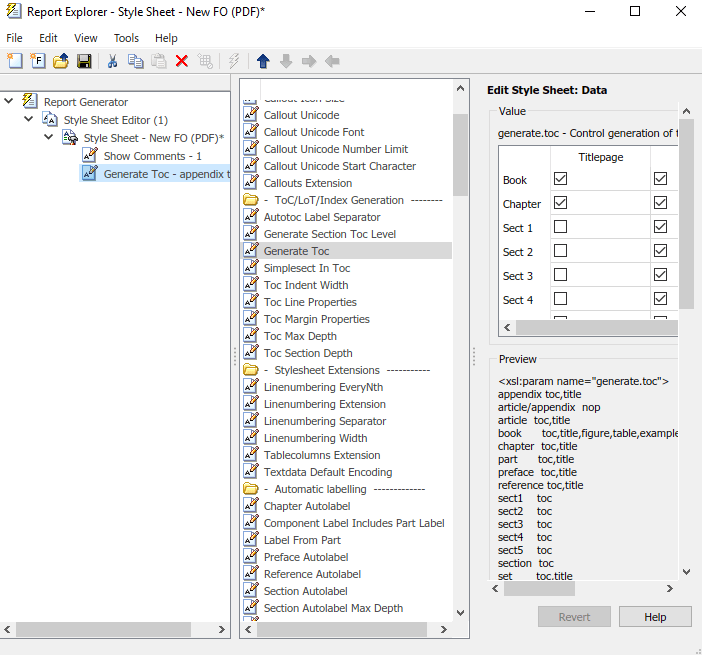
タイトル配置プロパティの変更
[Miscellaneous] カテゴリ内にある [Title Placement] データ項目は、Figure とテーブルのタイトルの位置を制御します。
編集の際にこれらのデータ項目のいずれかを選択すると、右側のプロパティ ペインのメニュー リストに、使用可能な値が表示されます。特定の Figure またはテーブルの前後のどちらにタイトルを表示するかを指定します。
属性の変更
"属性" は、XML 要素の情報を指定するデータ項目です。属性は、"属性の設定" の子でなければなりません。詳細については、属性の設定の編集を参照してください。
メモ
属性のプロパティ ペインにある [ヘルプ] 領域の情報は、その属性が属している設定を説明します。
属性の設定の編集
"属性の設定" は、属性のグループによって構成されています。左側のアウトライン ペインで属性の設定を選択すると、その設定に属している属性のリストがプロパティ ペインに表示されます。
特定の属性を編集するには、アウトライン ペインで属性の設定を展開し、編集する属性を選択します。
属性の設定を編集するには、プロパティ ペインの [継承属性の設定] 領域に「text」と入力します。
属性の設定の例として Formal Object Properties を考えます。これは PDF ドキュメントに対する既定の印刷スタイル シートの Property Sets カテゴリにあるデータ項目です。
プロパティ ペインで属性の設定 Formal Object Properties を表示しているレポート エクスプローラーの例を次に示します。

varpair 値の編集
RTF スタイル シートのデータ項目は、varpair データ項目として示されます。これは情報の名前と値のペアです。RTF スタイル シートは、varpair データ項目を含む唯一のタイプのスタイル シートです。
varpair データ項目は文字ベクトルまたはブール値として編集します。ブール値は true (#t) および false (#f) として表示されます。
メモ
RTF スタイル シートのデータ項目を XML として編集することはできません。
メモ
varpair 型のデータは、スタイル シートでは XML ではなく DSSSL で表されることがあります。その結果、右側のプロパティ ペインの [プレビュー] ペインに表示されるコードの外観は、他の種類の MATLAB Report Generator スタイル シートに関連付けられたコードとは異なります。
データ項目の削除
カスタマイズしたデータ項目を削除する方法は以下です。
左側のアウトライン ペインでデータ項目を右クリックします。
[削除] を選択します。