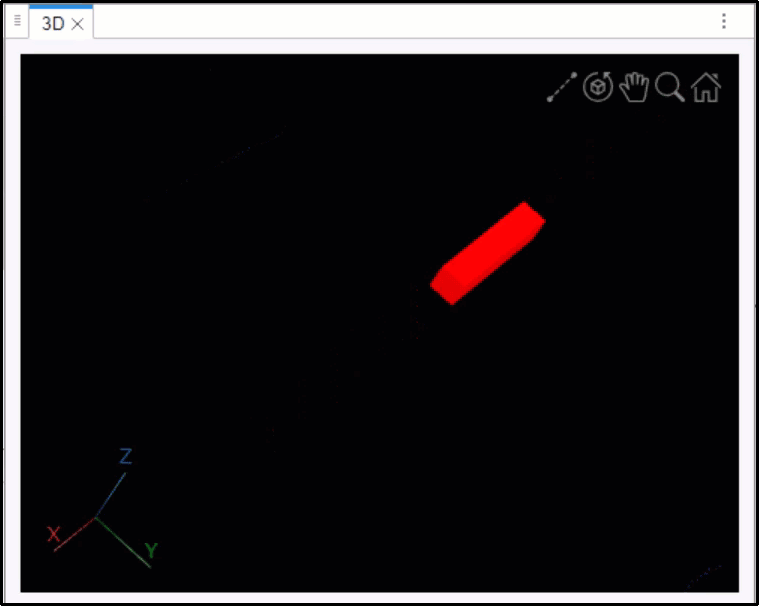Load and Play ROS or ROS 2 Bag File
Load ROS or ROS 2 Bag File
Load the ROS or ROS 2 bag file by opening it from the File tab in ROS Data Analyzer app toolstrip. The toolstrip also contains the list of supported visualizers under the Visualize tab, and allows you to choose the layout between Default and Grid.
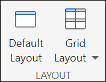
You can open multiple instances of the app to play multiple ROS or ROS 2 bag files simultaneously.
View Bag File Details
The details of bag file content are found on the left side under the app toolstrip.
The Topic List shows the available topics in the ROS or ROS 2 bag file.
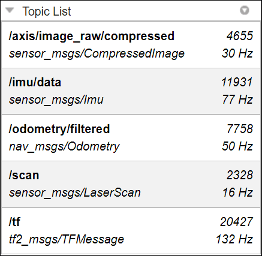
The Source Details list the Name, Start time, End time, Duration and Message count of the bag file.
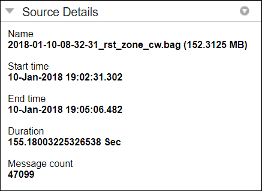
Create Visualizers and Play Bag File
Types of Viewer
| Viewer | Viewer Icon | Interface | Description |
|---|---|---|---|
| Image Viewer |
|
|
|
| Point Cloud Viewer |
|
|
|
| Laser Scan Viewer |
|
|
|
| Odometry Viewer |
|
|
|
| XY Plot Viewer |
|
|
|
| Time Plot Viewer |
|
|
|
| Message Viewer |
|
|
|
| Map Viewer |
|
|
|
| 3D Viewer |
|
|
|
| Marker Viewer |
|
|
|
The ROS Bag Viewer app enables you to visualize messages in ROS and ROS 2
bag files. You can create multiple viewers within the app and visualize different ROS
and ROS 2 messages simultaneously. For each viewer, you can filter the supported
messages in the bag file and press the Play button ![]() from the Playback panel for
visualization.
from the Playback panel for
visualization.

You can choose to display the Elapsed Time or the Timestamp values associated with the bag file along the slider tick labels. You can visualize the messages by putting a specific numeric value or drag the slider to a particular value of the elapsed time or the time stamp. You can also take a snapshot and export the information for further use.
Note
Upon loading a ROS or ROS 2 bag file, the app toolstrip updates with the added features of adding and managing bookmarks and tags, and exporting data from topics, bookmarks or search results.
Transforms for Marker and 3D Visualization
| Number of Topics | Frame Conditions | Transforms | Output |
|---|---|---|---|
| One topic | No frame | No transform exists | Plots topic in 3-D |
| More than one topic | All topics are on the same frame | No transform exists between any frame | Plots all topics in 3-D |
| More than one topic | All topics are on the different frames | Transforms exist between all frames | Selects first topic frame ID by default to plot all topics in 3-D |
| More than one topic | All topics are on the different frames | No transform exists between any frame | Outputs error |
| More than one topic | All topics are on the different frames | Transform exists only between two frames | Plots the two topics with transform, in 3-D and outputs error for the rest |
| More than one topic | No frame ID exists for any topic | No transform exists between any frame | Considers all topics to be on the same frame and plots them in 3-D with a warning |
| More than one topic | No frame ID exists for one topic while all other topics are on the same frame | No transform exists between any frame | Plots the topics with frame ID, in 3-D and throws warning for the one with no frame ID |
| More than one topic | No frame ID exists for one topic while all other topics are on different frames | Transforms exist between all topics with frames | Plots the topics with frame ID, in 3-D and throws warning for the one with no frame ID |
| More than one topic | No frame ID exists for one topic while all other topics are on different frames | No transform exists between any frame | Outputs error for the topic with no frame ID and plots the rest in 3-D with a warning |
Add and Manage Bookmarks
During the bag file playback, you can add bookmarks at desired time points. To add a bookmark, follow these steps:
Click Add in the Bookmark section of the app toolstrip. This opens the Add bookmark details dialog.
Add the duration of the bookmark in seconds and specify a label. You can also tune the start time of the bookmark.
Click OK. The app now adds a bookmark to the bag file starting from the start time for the specified duration.
You can always view all the bookmarks that you have added as a table by clicking Manage in the Bookmark section of the app toolstrip. Alternatively, you can also access the bookmark table by clicking the Bookmarks tab at the top-right edge of the app canvas. From the bookmark table, you can switch between different bookmarks, modify the bookmark parameters by double-clicking the entries, or delete bookmarks.
Add and Manage Tags
You can add tags to bag file that is currently open in the app. Tags serve as identifiers about the overall content in the bag file. Tags can also provide a quick understanding of the use-cases and applications of the bag file. To add a tag, follow these steps:
Click Add Tag in the Tags section of the app toolstrip. This opens the Tags panel.
Add the desired tag and press Enter.
Save and Restore Session
If you close the app with a bag file loaded or load a different bag file, this automatically saves the current session. The app saves these visualization session elements and restores them when you open the same bag file next time:
All visualizers
Visualizer layout
Bookmarks
Tags