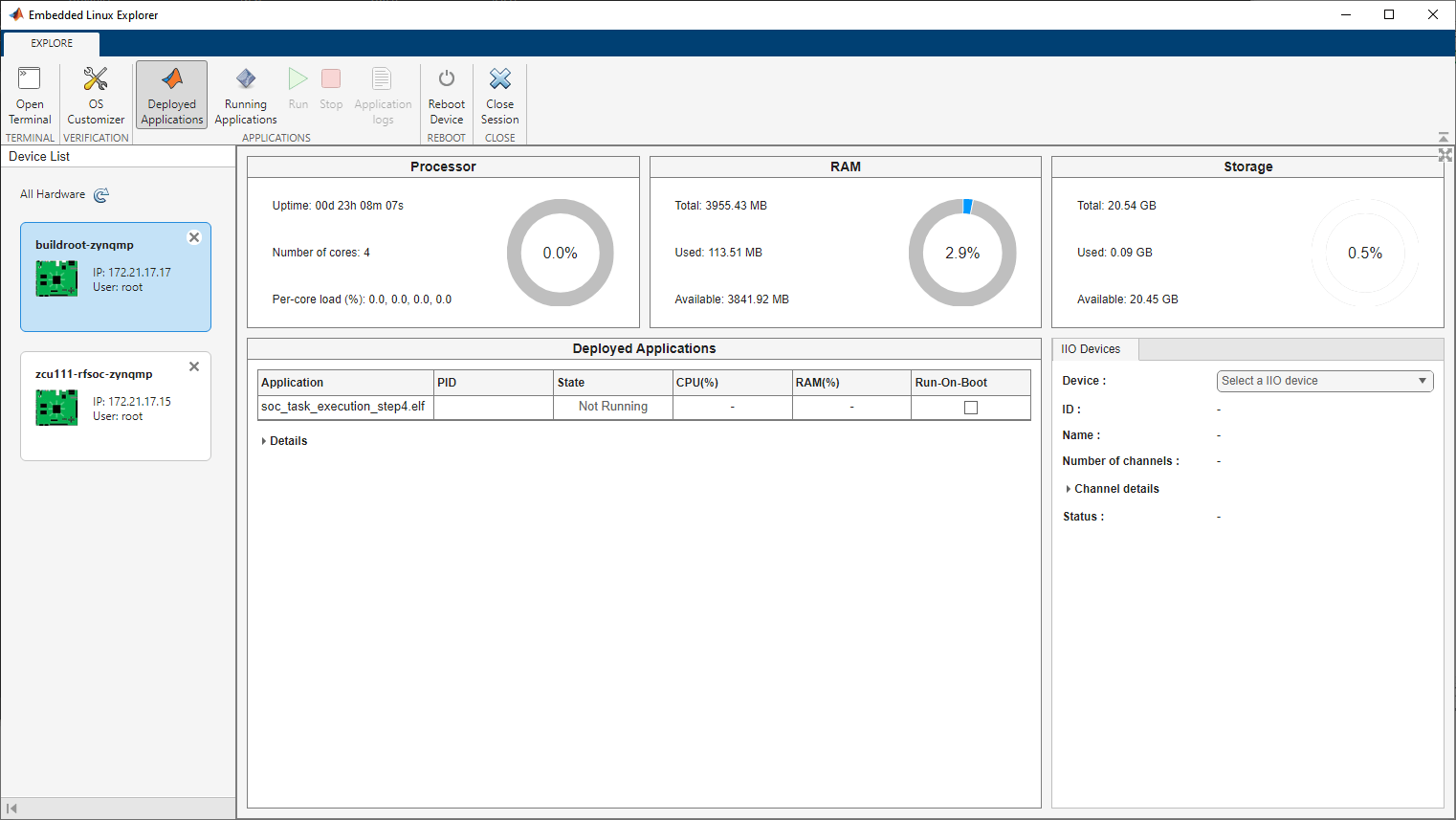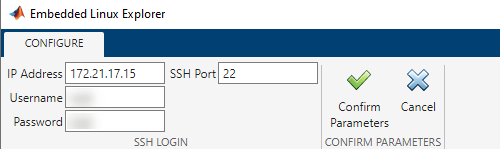Embedded Linux Explorer
Connect to hardware, monitor resources, and control applications running embedded Linux
Since R2023a
Description
The Embedded Linux Explorer app provides utilities that help you to develop and deploy embedded Linux® applications. With the app, you can:
Connect to hardware boards running embedded Linux.
Monitor resource usage.
Manage processes on the board.
Troubleshoot issues with resources and processes.
Open the Embedded Linux Explorer App
MATLAB® toolstrip: On the Apps tab, scroll to the Test and Measurement section, and select Embedded Linux Explorer.
Simulink® toolstrip: On the Apps tab, select System on Chip. Then, in the Prepare section, select Embedded Linux Explorer.
MATLAB command line: Enter the following.
embeddedLinuxExplorer
Examples
Troubleshoot SSH Connections
| Error Message | Possible Cause | Solution |
|---|---|---|
Hardware board with address ip-address already
present. | A device with the same IP address, username, password, and SSH port has already been connected. | In the app, select the appropriate device to connect (instead of creating new connection). |
There was no response to a ping command at address
ip-address. |
| Ensure that the hardware board has power, is connected to the network, and that the host device and board are visible to each other over the network. |
Could not SSH to hardware board at address
ip-address. Check login credentials and try
again. |
| Ensure that the hardware board has power, is connected to the network, that the host computer and hardware board are visible to each other over the network, and that the SSH credentials are valid. |
| Unsupported host development platform | Only Windows® and Linux hosts are supported. | Change to a supported operating system. |
The operating system present on the hardware board with address
ip-address is not supported. | The hardware board is not running a Linux operating system. | Change to a supported operating system. |
Version History
Introduced in R2023a