Categorize Models in Hierarchy as Components or Units
When testing your model-based software architecture, there are different testing requirements for different levels of the architecture. The dashboard helps you to focus on the models that require unit testing so you can assess their testing quality. You can use labels to classify the models in your projects as units or components, then use the dashboard to see the hierarchy. For more information on how to analyze the testing requirements for a unit, see Explore Status and Quality of Testing Activities Using Model Testing Dashboard.
Units in Dashboard
A unit is a functional entity in your software architecture that you can execute and test independently or as part of larger system tests. Software development standards, such as ISO 26262-6, define objectives for unit testing. Unit tests typically must cover each of the requirements for the unit and must demonstrate traceability between the requirements, the tests, and the unit. Unit tests must also meet certain coverage objectives for the unit, such as modified condition/decision coverage (MC/DC).
By default, the dashboard analyzes all models inside your project folder and considers:
Simulink® models as units.
System Composer™ architecture models as components.
If you want to exclude certain models from the dashboard, specify which models are units or components by labeling them in your project and configuring the dashboard to recognize the label, as shown in Specify Models as Components and Units.
In the Dashboard window, in the Project panel, the unit dashboard
icon ![]() indicates a unit. If a unit is referenced by a component,
it appears under the component in the Project panel. If a unit
references one or more other models, those models are part of the unit. The referenced
models appear in the Design folder under the unit and contribute to the
metric results for the unit.
indicates a unit. If a unit is referenced by a component,
it appears under the component in the Project panel. If a unit
references one or more other models, those models are part of the unit. The referenced
models appear in the Design folder under the unit and contribute to the
metric results for the unit.
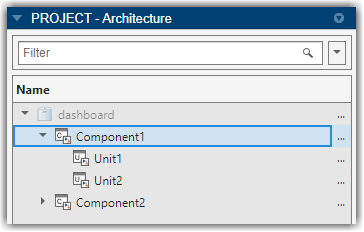
Components in the Dashboard
A component is an entity that integrates multiple testable units together. For example:
A model that references multiple unit models could be a component model.
A System Composer architecture model could be a component. Supported architectures include System Composer architecture models, System Composer software architecture models, and AUTOSAR architectures.
A component could also integrate other components.
By default, the dashboard analyzes all models inside your project folder and considers System Composer architecture models to be components.
If you want to exclude certain models from the dashboard, specify which models are units or components by labeling them in your project and configuring the dashboard to recognize the label, as shown in Specify Models as Components and Units.
The dashboard organizes components and units under the components that reference them in
the Project panel. In the Dashboard window, in the
Project panel, the component icon ![]() indicates a component. To see the units under a
component, expand the component node by clicking the arrow next to the component
icon.
indicates a component. To see the units under a
component, expand the component node by clicking the arrow next to the component
icon.
Specify Models as Components and Units
You can control which models appear as units and components by labeling them in your project and configuring the dashboard to recognize the labels.
Open a project. For this example, in the MATLAB® Command Window, enter:
This example project already has component and unit models configured.openExample("slcheck/ExploreTestingMetricDataInModelTestingDashboardExample"); openProject("cc_CruiseControl");
Create a project label category that will contain your testing architecture labels. Right-click the Labels pane and select Create New Category. Type a name for the category, for example,
Testing Interfaceand then click OK.Create a label for the units. Click the category that you created and select Create New Label. Type the label name
Software Unitand click OK.Create a label for the components. Click the category that you created and select Create New Label. Type the label name
Software Componentand click OK.The unit and component labels appear under the category in the Labels pane.
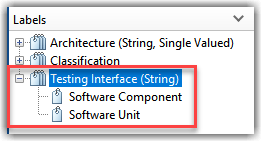
For more information on how to create project label categories and labels, see Create Labels.
Label the models in the project as components and units. In the project pane, right-click a model, click Add Label and choose the category and label. For this example, apply these labels:
cc_CruiseControl— Testing Interface > Software Componentcc_ControlMode— Testing Interface > Software Unitcc_DriverSwRequest— Testing Interface > Software Unitcc_LightControl— Testing Interface > Software Unitcc_TargetSpeedThrottle— Testing Interface > Software Unit
For more information on how to add project labels, see Add Labels to Files.
Open the Dashboard window by using one of these approaches:
On the Project tab, in the Tools section, click Model Testing Dashboard.
On the Project tab, in the Tools section, click Model Design Dashboard.
In the Dashboard tab, click Options.
In the Project Options dialog box, in the Classification section, specify the category and labels that you created for the components and units. For the component interface, set Category to
Testing Interfaceand Label toSoftware Component. For the unit interface, set Category toTesting Interfaceand Label toSoftware Unit.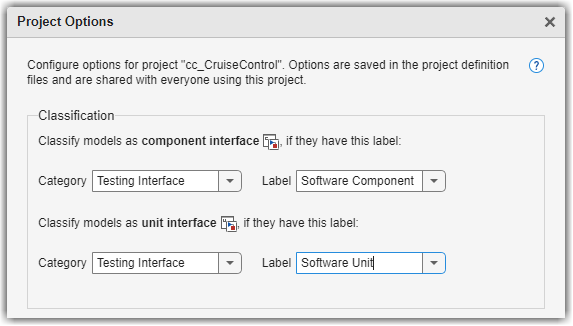
Click Apply. The dashboard updates the traceability information in the Project panel and organizes referenced models under the model that references them. If a unit is not referenced by a component, it appears at the top level with the components.
To open a dashboard for a unit or component, click the name of the unit or component in the Project panel. The dashboard shows the metric results for the unit or component you select.
