Build and Operate Virtual Vehicle
When you use the Virtual Vehicle Composer to configure your virtual vehicle and test plan, you can then build the vehicle model. You can operate the vehicle model in two types of simulations:
Running the entire test plan you specified
Power accounting, which runs only the last scenario in your test plan and creates reports and figures summarizing the energy flow during that scenario
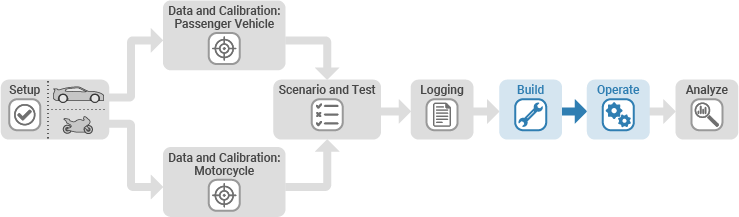
Build the Virtual Vehicle
To build your virtual vehicle, in the Build section on the toolstrip, click Build Virtual Vehicle to build your vehicle.
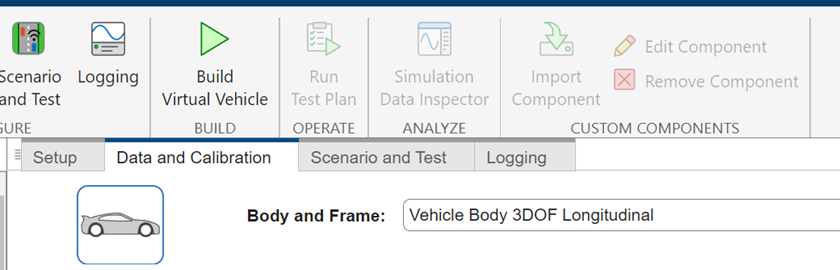
The build takes time to complete. View progress in the progress bar.

When the build is complete, the app displays a configured virtual vehicle Simulink® model that incorporates the vehicle architecture and parameters that you have specified. The app also associates the model with the test plan you have assembled. For more information, see Virtual Vehicle Model Template.
You can now operate your virtual vehicle.
Run Entire Test Plan
To run the entire set of test scenarios you selected, in the Operate section on the toolstrip, click Run Test Plan. A Simulation Manager pane appears.
Note
If you click the Run button on the model pane, the app will only run the last scenario in your test plan.
The simulations take time to complete. View progress in the MATLAB® Command Window.
To view the results of the simulations, see Review Virtual Vehicle Test Results.
See Also
Virtual Vehicle Composer | Power Accounting Bus Creator