このページは機械翻訳を使用して翻訳されました。最新版の英語を参照するには、ここをクリックします。
Simulink信号と HDL 信号を視覚的に比較する
チュートリアル:概要
メモ
このチュートリアルと使用されるツールはModelSim®ユーザーに特化しています。ただし、同様のツールを使用するXcelium™ユーザーのプロセスの多くは同じです。詳細については、HDL シミュレータのドキュメントを参照してください。
VCD ファイルには、後処理ツールを使用してグラフィック表示または分析できるデータが含まれています。このようなツールの例としては、 ModelSim vcd2wlfツールがあります。このツールは、VCD ファイルをModelSimで表示できる WLF ファイルに変換します。 $ waveウィンドウ。このチュートリアルでは、vcd2wlfツールを適用する方法を示します。
チュートリアル:説明
このチュートリアルマンチェスター受信機 (絶対時間モード)の例のモデルを使用します。VCD データを表示するには、次の手順を実行します。
Manchester Receiver Simulink®サンプル モデル
abs_manchestermodel.slxのコピーを書き込み可能なフォルダーに配置します。Manchester Receiver モデルの書き込み可能なコピーを開きます。[Simulation]タブの[File]セクションで、 [Open]をクリックします。ファイル
abs_manchestermodelを選択し、 Openをクリックします。Simulinkモデルは次のように表示されます。HDL Cosimulation ブロックには「VHDL Manchester Receiver」というマークが付いています。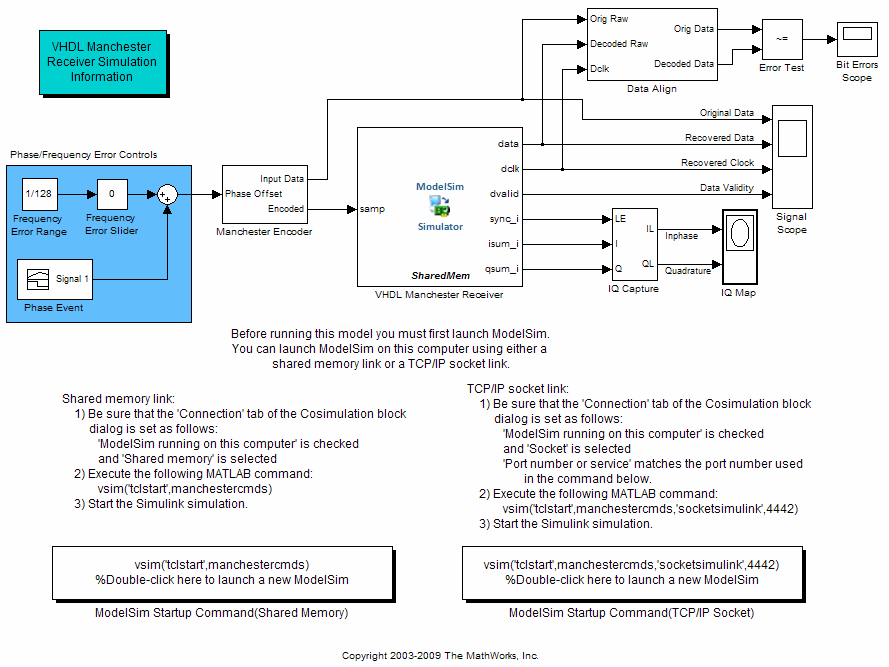
マンチェスター レシーバー モデルの番号付きの手順には従わないでください。このチュートリアルに記載されている手順のみに従ってください。
ライブラリブラウザを開きます。
次のように、 Signal ScopeブロックをTo VCD Fileブロックに置き換えます。
Signal Scopeブロックを削除します。そのブロックへの信号接続を表す線が破線に変わり、切断が示されます。
HDL Verifier™ブロック ライブラリを見つけて開きます。
[ Mentor Graphics® ModelSimで使用] をクリックして、 TGで使用するHDL Verifier Simulinkブロックにアクセスします。 ModelSim。
To VCD Fileブロックをライブラリ ブラウザからモデルにコピーするには、ブロックをクリックし、ブラウザからSignal Scopeブロックが以前に占めていたモデル ウィンドウ内の場所にドラッグします。 。
To VCD Fileブロック アイコンをダブルクリックします。[ブロックパラメーター]ダイアログ ボックスが表示されます。
[
MyVCDfile.vcd]テキスト ボックスに「VCD file name」と入力します。[
4]テキスト ボックスに「Number of input ports」と入力します。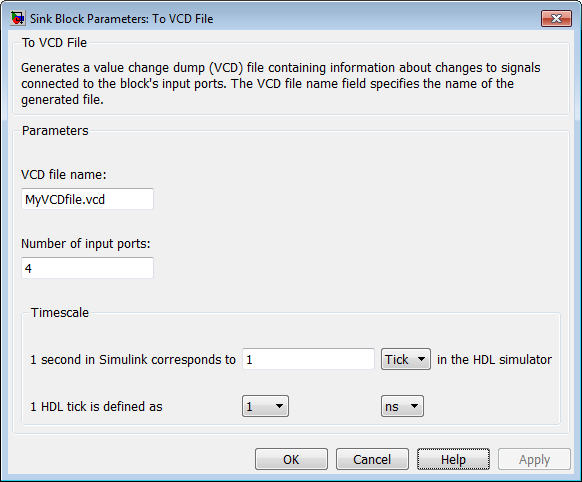
[OK]をクリックします。 Simulink は、新しいパラメーターをブロックに適用します。
信号
Original Data、Recovered Data、Recovered Clock、およびData Validityをブロックのポートに接続します。次の表示では、モデルの変更された領域が強調表示されます。
モデルを保存します。
デモンストレーション モデルに表示される説明テキストから次のコマンド ラインを選択します。
vsim('tclstart',manchestercmds,'socketsimulink',4442)MATLAB®コマンド ウィンドウにコマンドを貼り付け、コマンド ラインを実行します。このコマンドはModelSimを開始し、 Simulink協調シミュレーション セッション用に構成します。
[HDL Cosimulation ブロックパラメーター]ダイアログ ボックスを開き、 [Connection]タブを選択します。接続方法をソケットに変更し、TCP/IP ソケット ポートを「4442」に変更します。ここで指定するポートは、前の手順の
vsimコマンドの呼び出しで指定した値と一致する必要があります。Simulinkモデル ウィンドウからシミュレーションを開始します。
シミュレーションが完了したら、生成された VCD ファイル
MyVCDfile.vcdを見つけて開き、参照します (任意のテキスト エディタで実行できます)。VCD ファイルを閉じます。
入力フォーカスをModelSimに変更し、シミュレーションを終了します。
現在のフォルダーを VCD ファイルが含まれるフォルダーに変更し、 ModelSimコマンド プロンプトで次のコマンドを入力します。
vcd2wlf MyVCDfile.vcd MyVCDfile.wlf
vcd2wlfユーティリティは、VCD ファイルを、コマンドvsim -viewで表示する WLF ファイルに変換します。ModelSimで、次のコマンドを入力して、wave ファイル
MyVCDfile.wlfをデータ セットMyVCDwlfとして開きます。vsim -view MyVCDfile.wlf
次のコマンドを使用して、
MyVCDwlfデータ セットを開きます。add wave MyVCDfile:/*
waveウィンドウが表示され、VCD ファイルに記録された信号が表示されます。
[全ズーム] ボタン
 をクリックして、信号データを表示します。waveウィンドウは次のように表示されます。
をクリックして、信号データを表示します。waveウィンドウは次のように表示されます。
シミュレーションを終了します。終了する方法の 1 つは、次のコマンドを入力することです。
dataset close MyVCDfile
ModelSim はデータ セットを閉じ、 waveウィンドウをクリアして、シミュレーションを終了します。
vcd2wlfユーティリティとデータ セットの操作の詳細については、 ModelSimのドキュメントを参照してください。
