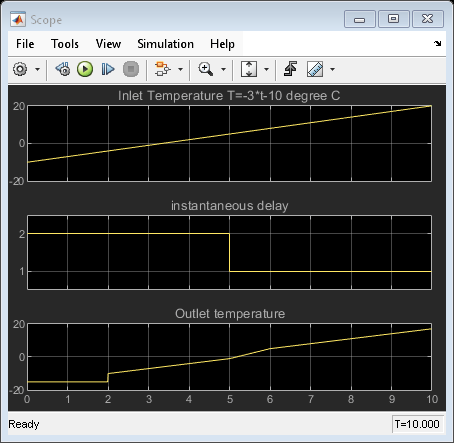このページの内容は最新ではありません。最新版の英語を参照するには、ここをクリックします。
Scope
シミュレーション中に生成される信号を表示
ライブラリ:
Simulink /
Commonly Used Blocks
Simulink /
Sinks
HDL Coder /
Commonly Used Blocks
HDL Coder /
Sinks
説明
Simulink® Scope ブロックと DSP System Toolbox™ Time Scope ブロックには、時間領域信号が表示されます。


この 2 つのブロックの機能は同じですが、既定の設定が異なります。Time Scope は、離散時間処理用に最適化されています。Scope は、一般的な時間領域シミュレーション用に最適化されています。並べて比較する場合は、Simulink スコープと DSP System Toolbox 時間スコープを参照してください。
発振器機能:
[ピークの検出]、[バイレベル測定]、および [信号の統計] を使用するには、Simscape™ または DSP System Toolbox のライセンスをもっていなければなりません。
Scope 表示機能:
シミュレーション制御 — [実行]、[ステップを進める]、および [ステップを戻す] のツール バー ボタンを使用して Scope ウィンドウからモデルをデバッグします。
複数の信号 — 複数の入力端子を使用して、同じ y 軸 (表示領域) に複数の信号をプロットします。
複数の y 軸 (表示領域) — 複数の y 軸を表示します。y 軸はすべて x 軸と共通の時間範囲をもっています。
パラメーターの変更 - シミュレーションの実行前および実行中にスコープ パラメーターの値を変更します。
軸のオートスケーリング - シミュレーションの実行中または終了時に軸をオートスケールします。座標軸の上部と下部に余白をとります。
シミュレーション後にデータを表示 — スコープ データがシミュレーション中に保存されます。スコープがシミュレーションの開始時に閉じている場合でも、シミュレーション後にスコープを開くと、スコープには接続された入力信号のシミュレーション結果が表示されます。
メモ
サンプルレートが高いか、シミュレーション時間が長い場合、スコープによってデータが内部に保存されるため、メモリまたはシステム パフォーマンスの問題に直面する場合があります。スコープの可視化のために保存されるデータの量を制限するには、直近のデータ点数に制限 プロパティを使用してください。
Scope のプログラムによる制御については、プログラムによる Scope ブロックの制御を参照してください。
例
制限
ライブラリでは Scope ブロックを使用しないでください。ロックされたリンクをもつライブラリ ブロック内またはロックされたライブラリに Scope ブロックを置いた場合、Simulink ではスコープ ウィンドウを開こうとするとエラーが表示されます。ライブラリ ブロックから内部データを表示するには、出力端子をライブラリ ブロックに追加してから、端子をモデル内の Scope ブロックに接続します。
モデルをステップ実行する場合、スコープが更新されるのは Scope ブロックが実行されたときのみです。つまり、ステータス バーに表示されている時間はモデルの時間と一致していないことがあります。
定数信号に接続されたとき、Scope ブロックに 1 つの点がプロットされる場合があります。
信号値が
NaNである場合、スコープの表示領域にギャップが表示されます。スコープ内の複数のフレームベース信号を可視化するときに、フレーム サイズが 1 である信号の一部のサンプルが表示されない可能性があります。これらの信号を可視化するには、フレーム サイズが 1 の信号を別のスコープに移動させます。
ラピッド アクセラレータ モードでのスコープ表示には、制限があります。ラピッド アクセラレータ モードでのスコープとビューアーの動作を参照してください。
Scope が ForEach サブシステム内にある場合、スコープに表示されるのは最後のインデックスのみです。
端子
入力
Port_1 — 可視化する信号
スカラー | ベクトル | 行列 | 配列 | バス | 非バーチャル バス
可視化する信号を接続します。最大 96 の入力端子をもつことができます。入力信号には次の特性があります。
タイプ — 連続 (サンプル ベース) または離散 (サンプル ベースとフレーム ベース)。
データ型 — Simulink でサポートされるすべてのデータ型。Simulink でサポートされているデータ型を参照してください。
次元 — スカラー、1 次元 (ベクトル)、2 次元 (行列) または多次元 (配列)。次元に応じて 1 つの信号内に複数のチャネルを表示します。信号の次元および信号の次元の決定を参照してください。
入力の制限
入力が定数信号である場合、スコープは 1 つの点をプロットします。
信号値が
NaNである場合、スコープの表示領域にギャップが表示されます。スコープ内の複数のフレームベース信号を可視化するときに、フレーム サイズが 1 である信号の一部のサンプルが表示されない可能性があります。これらの信号を可視化するには、フレーム サイズが 1 の信号を別のスコープに移動させます。
バス サポート
非バーチャル バス信号とバス信号の配列をスコープに接続できます。バス信号を表示するには、ノーマルまたはアクセラレータのシミュレーション モードを使用します。スコープに、各バス要素信号がバスに表示される順序で上から下に表示されます。入れ子にされたバス要素はフラットにされます。
スコープで非バーチャル バス信号をログに記録するには、[保存形式] パラメーターを [データセット] に設定します。バーチャル バス信号をログに記録する場合は、任意の [保存形式] を使用できます。
データ型: single | double | half | int8 | int16 | int32 | int64 | uint8 | uint16 | uint32 | uint64 | Boolean | fixed point | enumerated | bus
複素数のサポート: あり
プロパティ
コンフィギュレーション プロパティ
[コンフィギュレーション プロパティ] ダイアログ ボックスでは、スコープの表示に関するさまざまなプロパティを制御します。スコープ メニューで [表示] 、 [コンフィギュレーション プロパティ] を選択します。
メインシミュレーション開始時に開く — スコープ ウィンドウが開くタイミングを指定
オフ (Scope の既定値) | オン (Time Scope の既定値)
絶対パスを表示 — Scope のタイトル バーにブロックのパスを表示
オフ (既定値) | オン
ブロック名に加えてブロック パスを表示するには、このチェック ボックスをオンにします。
入力端子の数 — Scope ブロックの入力端子の数
1 (既定値) | 整数
レイアウト — 表示の数と配置
1 行 1 列表示 (既定値) | m 行 n 列座標軸の配置
表示の数と配置を指定します。最大レイアウトは、16 行 16 列です。
レイアウト グリッドを 4 行 4 列を超えて拡張する場合は、ダイアログ ボックス内をクリックしてドラッグします。最大 16 行 16 列です。
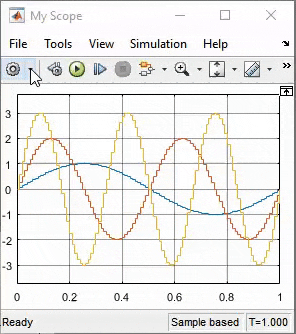
表示数が端子の数と等しい場合、各端子の信号が異なる表示領域に表示されます。表示数が端子数よりも少ない場合、追加の端子の信号は最後の表示領域に表示されます。複数の列および行を含むレイアウトの場合、端子は下方向にマップされてから横方向にマップされます。
プログラムでの使用
LayoutDimensions を参照してください。
サンプル時間 — スコープ更新間のシミュレーション間隔
-1 (継承) (既定値) | 正の実数
スコープ表示の更新間の時間間隔を指定します。このプロパティはフローティング スコープとスコープ ビューアーには適用されません。スコープでのサンプル時間の詳細については、Sample Time with Scope Blocksを参照してください。
プログラムでの使用
SampleTime を参照してください。
入力処理 — チャネルまたは要素信号処理
チャネルとしての要素 (サンプル ベース) (Scope の既定値) | チャネルとしての列 (フレーム ベース) (Time Scope の既定値)
チャネルとしての要素 (サンプル ベース)- 各要素を固有のサンプルとして処理します。チャネルとしての列 (フレーム ベース)- 複数の時間間隔の値をグループとして、チャネルの信号値を処理します。フレームベースの処理は、離散入力信号についてのみ利用できます。
プログラムでの使用
FrameBasedProcessing を参照してください。
座標軸の最大化 — プロット サイズの最大化
オフ (Scope の既定値) | 自動 (Time Scope の既定値) | オン
時間範囲 — 表示する x 軸の長さ
自動 (既定値) | ユーザー定義 | 1 フレーム周期
時間範囲オーバーラン アクション — x 軸の表示範囲を超えるデータの表示
ラップ (既定値) | スクロール
表示可能な x 軸の範囲を超えてデータを表示する方法を指定します。
このオプションの効果は、大きなモデルまたは小さいステップ サイズでプロットが遅い場合にのみ確認できます。
ラップ— データを左から右に全画面で描画し、画面を消去した後でデータの描画を左から再開します。スクロール— 新しいデータが右に描画されるにしたがってデータを左に移動します。このモードはグラフィックスの負荷が高いので実行速度に影響が出る場合があります。
プログラムでの使用
TimeSpanOverrunAction を参照してください。
時間表示オフセット — x 軸オフセット
0 (既定値) | スカラー | ベクトル
実数または実数のベクトルとして指定される、指定された時間値で x 軸をオフセットします。
複数のチャネルをもつ入力信号の場合、次のようにスカラーまたはベクトルを入力できます。
スカラー — 入力信号のすべてのチャネルを同じ時間値でオフセットします。
ベクトル — チャネルを個別にオフセットします。
プログラムでの使用
TimeDisplayOffset を参照してください。
時間軸ラベル — x 軸ラベルの表示
下部表示のみ (Scope の既定値) | すべて (Time Scope の既定値) | なし
x 軸 (時間) ラベルの表示方法を指定します。
すべて— x 軸ラベルをすべての y 軸に表示します。なし— ラベルを表示しません。[なし]を選択すると、[時間軸ラベルの表示] チェック ボックスもオフになります。下部表示のみ— 下部の y 軸に x 軸ラベルを表示します。
依存関係
このプロパティを有効にするには、次のように設定します。
アクティブな表示プロパティで、影響を受ける表示を決定します。
プログラムでの使用
TimeAxisLabels を参照してください。
時間軸ラベルの表示 — x 軸ラベルを表示または非表示
オフ (Scope の既定値) | オン (Time Scope の既定値)
アクティブな表示で x 軸ラベルを表示するには、このチェック ボックスをオンにします。
依存関係
このプロパティを有効にするには、時間軸ラベルを [すべて] または [下部表示のみ] に設定します。
アクティブな表示プロパティで、影響を受ける表示を決定します。
プログラムでの使用
ShowTimeAxisLabel を参照してください。
アクティブな表示 — 選択された表示
1 (既定値) | 正の整数
選択された表示。このプロパティを使用して、スタイル プロパティおよび軸固有のプロパティを変更したときに影響される表示を制御します。
列方向の配置インデックスに対応する正の整数を使用して目的の表示を指定します。複数の列と行をもつレイアウトの場合、表示番号は下方向にマップされてから横方向にマップされます。
プログラムでの使用
ActiveDisplay を参照してください。
凡例の表示 — 信号の凡例を表示
オフ (既定値) | オン
信号の凡例の表示を切り替えます。凡例に示される名前はモデルの信号名です。複数のチャネルをもつ信号の場合は、信号名の後にチャネル インデックスが追加されます。連続信号の場合は名前の前に直線が示され、離散信号の場合は階段状の線が示されます。
凡例から、表示可能な信号を制御できます。この制御は、[スタイル] プロパティで可視性を変更するのと同じです。スコープの凡例で、信号名をクリックしてスコープの信号を非表示にします。信号を表示するには、信号名を再度クリックします。1 つの信号のみを表示するには、信号名を右クリックし、他のすべての信号を非表示にします。すべての信号を表示するには、Esc キーを押します。
メモ
凡例には最初の 20 個の信号のみが表示されます。それ以上の信号は凡例で制御することができません。
依存関係
アクティブな表示プロパティで、影響を受ける表示を決定します。
プログラムでの使用
ShowLegend を参照してください。
信号を振幅および位相としてプロット — 表示領域を振幅と位相のプロットに分割
オフ (既定値) | オン
オン — 振幅と位相のプロットを表示します。信号が実数の場合、振幅として信号の絶対値をプロットします。位相は、正の値の場合は 0 度、負の値の場合は 180 度になります。この機能は、複素数値の入力信号の場合に役に立ちます。入力が実数値の信号である場合、このチェック ボックスをオンにすると、振幅について信号の絶対値が返されます。
オフ — 信号プロットを表示します。信号が複素数の場合、実数部と虚数部を同じ y 軸にプロットします。
依存関係
アクティブな表示プロパティで、影響を受ける表示を決定します。
プログラムでの使用
PlotAsMagnitudePhase を参照してください。
Y ラベル — Y 軸ラベル
なし (Scope の既定値) | Amplitude (Time Scope の既定値) | string
y 軸に表示するテキストを指定します。信号の単位を表示するには、ラベルに (%<SignalUnits>) を追加します。シミュレーションの開始時に、Simulink は (%SignalUnits) を信号に関連付けられている単位と置き換えます。
例: m/s の単位を使用する速度信号の場合は、Velocity (%<SignalUnits>) を入力します。
依存関係
[信号を振幅および位相としてプロット] を選択する場合、このプロパティは適用されません。y 軸には Magnitude および Phase のラベルが付きます。
アクティブな表示プロパティで、影響を受ける表示を決定します。
プログラムでの使用
YLabel を参照してください。
直近のデータ点数に制限 — バッファー データ値の制限
オフおよび 5000 (既定値) | オン | 正の整数
スコープによって内部に保存されるデータを制限します。既定では、シミュレーションの完了後にスコープの可視化を表示できるように、すべてのデータ点が保存されます。[終了時間] が inf に設定されたシミュレーションの場合は、[直近のデータ点数に制限] を選択することを検討してください。
メモ
[直近のデータ点数に制限] を選択せず、サンプルレートが高いか、シミュレーション時間が長い場合、メモリまたはシステム パフォーマンスの問題に直面する場合があります。
このプロパティを選択すると、スコープは最新の n 個のデータ点を保存します。ここでは、n は指定されたデータ点の数です。
オフ — すべてのデータ値を保存してプロットします。
オン — 各信号に対して指定された数のデータ値を保存します。信号がフレーム ベースの場合、バッファー データ値の数は、指定されたデータ値の数にフレーム サイズが乗算された数です。
場合によっては、このプロパティを選択すると、信号のプロットに効果を与える時間が、シミュレーション全体の時間範囲よりも短くなる可能性があります (たとえば、サンプル時間が短い場合など)。スコープで信号の一部がプロットされる場合は、保存するデータ点の数を増やすことを検討してください。
このプロパティは、スコープでプロットされるデータ値および保存されたデータ値を、変数名で指定された MATLAB® 変数に制限します。
プログラムでの使用
DataLoggingLimitDataPoints および DataLoggingMaxPoints を参照してください。
間引き — 表示および保存するスコープ データの量を削減
オフ、2 (既定値) | オン | 正の整数
オン —
N番目のデータ点ごとにスコープ データをプロットおよびログ記録 (保存) します。ここでNはテキスト ボックスに入力される間引き係数です。値1はすべてのデータ値をバッファーします。オフ — すべてのスコープ データ値を保存します。
依存関係
このプロパティを有効にするには、ワークスペースにデータのログを作成を選択します。
このプロパティは、スコープでプロットされるデータ値および保存されたデータ値を、変数名で指定された MATLAB 変数に制限します。
プログラムでの使用
DataLoggingDecimateData および DataLoggingDecimation を参照してください。
ワークスペースにデータのログを作成 — データを MATLAB ワークスペースに保存
オフ (既定値) | オン
ログ記録を有効にし、[変数名]、[保存形式] および [間引き] プロパティを有効にするには、このチェック ボックスをオンにします。このプロパティはフローティング スコープとスコープ ビューアーには適用されません。
Scope ブロックを使用して MATLAB ワークスペースに信号を保存する例については、Scope ブロックを使用したシミュレーション データの保存を参照してください。
プログラムでの使用
DataLogging を参照してください。
変数名 — 保存されたデータ変数の名前
ScopeData (既定値) | string
MATLAB ワークスペースにスコープ データを保存する変数名を指定します。このプロパティはフローティング スコープとスコープ ビューアーには適用されません。
依存関係
このプロパティを有効にするには、ワークスペースにデータのログを作成を選択します。
プログラムでの使用
DataLoggingVariableName を参照してください。
保存形式 — MATLAB 変数形式
Dataset (既定値) | 時間付き構造体 | 構造体 | 配列
MATLAB ワークスペースにデータを保存する変数形式を選択します。このプロパティはフローティング スコープとスコープ ビューアーには適用されません。
データセット—Datasetオブジェクト (既定ではtimeseriesオブジェクト) としてデータを保存します。時間付き構造体— 関連付けられた時間情報をもつ構造体としてデータを保存します。構造体— 構造体としてデータを保存します。配列— 関連付けられた時間情報をもつ配列としてデータを保存します。この形式は可変サイズ データをサポートしません。
依存関係
このプロパティを有効にするには、ワークスペースにデータのログを作成を選択します。
プログラムでの使用
DataLoggingSaveFormat を参照してください。
座標軸スケーリングのプロパティ
[座標軸のスケーリング] ダイアログで、スコープの座標軸の範囲を制御します。[座標軸スケーリングのプロパティ] を開くには、スコープ メニューで、[ツール] 、 [座標軸のスケーリング] 、 [座標軸スケーリングのプロパティ] を選択します。
座標軸のスケーリング — y 軸スケーリング モード
手動 (既定値) | 自動 | N 回の更新後
手動— [Y 軸の範囲をスケール] ツール バー ボタンを使用して y 軸の範囲を手動でスケーリングします。自動— シミュレーションの実行中および実行後に y 軸の範囲をスケーリングします。このオプションを選択すると、[Y 軸範囲を縮小させない] チェック ボックスが表示されます。y 軸の範囲を信号の最大値に合わせて拡大縮小するには、[座標軸のスケーリング] を[自動]に設定し、[Y 軸範囲を縮小させない] チェック ボックスをオフにします。N 回の更新後— [更新回数] テキスト ボックスで指定されたタイム ステップ回数 (既定では10) の後に y 軸をスケーリングします。スケーリングは、各実行中に 1 回だけ行われます。
プログラムでの使用
AxesScaling を参照してください。
Y 軸範囲を縮小させない — y 軸の範囲が変更する可能性がある場合
オン (既定値) | オフ
シミュレーション中に y 軸の範囲限界値を増やすことはできますが、減らすことはできません。
依存関係
このプロパティを使用するには、[座標軸のスケーリング] を [自動] に設定します。
更新回数 — スケーリングするまでの更新回数
10 (既定値) | 整数
y 軸の自動スケーリングを遅らせる場合は、このプロパティを設定します。
依存関係
このプロパティを使用するには、[座標軸のスケーリング] を [N 回の更新後] に設定します。
プログラムでの使用
AxesScalingNumUpdates を参照してください。
座標軸の範囲を停止時にスケール — y 軸の範囲が変更する可能性がある場合
オン (既定値) | オフ
オン — シミュレーションが停止したときに座標軸をスケーリングします。
オフ — 座標軸を継続的にスケーリングします。
依存関係
このプロパティを使用するには、[座標軸のスケーリング] を [自動] に設定します。
[Y 軸] の [データ範囲 (%)] — プロットに使用する y 軸の割合
80 (既定値) | [1, 100] 間の整数
データのプロットに使用される y 軸の範囲の割合を指定します。このプロパティを 100 に設定すると、プロットされたデータでは y 軸の範囲全体が使用されます。
[Y 軸] の [整列] — y 軸に沿った配置
Center (既定値) | Top | Bottom
Y 軸の [データ範囲] が 100% 未満に設定されている場合に、プロットしたデータを y 軸のデータ範囲のどこに配置するか指定します。
上— 最大値が y 軸の範囲の一番上になるように信号を配置します。中央— 信号を最小値と最大値の間の中央に配置します。下— 最小値が y 軸の範囲の一番下になるように信号を配置します。
X 軸の範囲をオートスケール — x 軸の範囲をスケーリングする
オフ (既定値) | オン
すべての信号値に適合するように x 軸の範囲をスケーリングします。[座標軸のスケーリング] が [Auto] に設定されている場合に、データ バッファー内のすべての信号ではなく、現在の座標軸内にあるデータのみがスケーリングされます。
[X 軸] の [データ範囲 (%)] — プロットに使用する x 軸の割合
100 (既定値) | [1, 100] の範囲の整数
データをプロットする x 軸の範囲の割合を指定します。たとえば、このプロパティを 100 に設定すると、プロットされたデータでは x 軸の範囲全体が使用されます。
[X 軸] の [整列] — x 軸に沿った配置
Center (既定値) | Left | Right
X 軸の [データ範囲] が 100% 未満に設定されている場合に、プロットしたデータを x 軸のデータ範囲のどこに配置するか指定します。
右— 最大値が x 軸の範囲の一番右になるように信号を配置します。中央— 信号を最小値と最大値の間の中央に配置します。左— 最小値が x 軸の範囲の一番左になるように信号を配置します。
スタイル プロパティ
[スタイル] ダイアログ ボックスを開くには、スコープ メニューで [表示] 、 [スタイル] を選択します。
Figure の色 — ウィンドウの背景色
黒 (既定値) | 色
スコープの背景色。
プロット タイプ — 信号のプロット方法
自動 (Scope の既定値) | ライン (Time Scope の既定値) | 階段状 | ステム
[自動] を選択すると、プロット タイプは、連続信号の場合は線グラフ、離散信号の場合は階段状グラフ、Simulink メッセージ信号の場合はステム グラフになります。
Axes の色 — 個々の表示領域の背景色と座標軸の色
黒 (既定値) | 色
最初のカラー パレットで座標軸 (表示領域) の背景色を選択します。2 番目のカラー パレットでグリッドとラベルの色を選択します。
クリップボードへのコピーで色を保持 — 色を変更せずに、スコープをコピー
オフ (既定値) | オン
コピーする際にスコープの表示された色を使用するかどうかを指定します。
[ファイル] 、 [クリップボードにコピー] を選択すると、スコープの色がプリンターに合わせて変更されます (白い背景色、線を表示)。表示された色でスコープをコピーし貼り付ける場合は、このチェック ボックスをオンにします。
ラインのプロパティ — 変更するライン
チャネル 1 (既定値)
ラインのスタイル プロパティを設定するアクティブなラインを選択します。
ブロックの特性
拡張機能
C/C++ コード生成
Simulink® Coder™ を使用して C および C++ コードを生成します。
このブロックは、コードを生成するシステム内でシミュレーションを可視化するために使用できますが、生成コードには含まれていません。
HDL コード生成
HDL Coder™ を使用して FPGA 設計および ASIC 設計のための VHDL、Verilog および SystemVerilog のコードを生成します。
このブロックは、HDL コードを生成するサブシステム内でシミュレーションを可視化するために使用できますが、ハードウェア実行には含まれていません。
PLC コード生成
Simulink® PLC Coder™ を使用して構造化テキスト コードを生成します。
このブロックは、コードを生成するシステム内でシミュレーションを可視化するために使用できますが、生成コードには含まれていません。
固定小数点の変換
Fixed-Point Designer™ を使用して固定小数点システムの設計とシミュレーションを行います。
このブロックは固定小数点入力を受け入れますが、表示用に double に変換します。
バージョン履歴
R2015b で導入
MATLAB コマンド
次の MATLAB コマンドに対応するリンクがクリックされました。
コマンドを MATLAB コマンド ウィンドウに入力して実行してください。Web ブラウザーは MATLAB コマンドをサポートしていません。

Select a Web Site
Choose a web site to get translated content where available and see local events and offers. Based on your location, we recommend that you select: .
You can also select a web site from the following list:
How to Get Best Site Performance
Select the China site (in Chinese or English) for best site performance. Other MathWorks country sites are not optimized for visits from your location.
Americas
- América Latina (Español)
- Canada (English)
- United States (English)
Europe
- Belgium (English)
- Denmark (English)
- Deutschland (Deutsch)
- España (Español)
- Finland (English)
- France (Français)
- Ireland (English)
- Italia (Italiano)
- Luxembourg (English)
- Netherlands (English)
- Norway (English)
- Österreich (Deutsch)
- Portugal (English)
- Sweden (English)
- Switzerland
- United Kingdom (English)