このページの内容は最新ではありません。最新版の英語を参照するには、ここをクリックします。
レジストレーション推定アプリを使用したイメージのレジストレーション
この例では、レジストレーション推定アプリを使用して、イメージのペアの位置合わせを行う方法を説明します。レジストレーション推定には、特徴ベース、強度ベース、非剛体のレジストレーション アルゴリズムを使用するいくつかのレジストレーション手法があります。詳細については、レジストレーション推定アプリでサポートされる手法を参照してください。
位置のずれた 2 つのイメージをワークスペースに作成します。この例では、固定イメージ I を時計回りに 30 度回転して移動イメージ J を生成しています。
I = imread("cameraman.tif");
J = imrotate(I,-30);レジストレーション推定を開く
この例では、イメージに空間参照情報または初期変換推定値がないため、コマンド ウィンドウからレジストレーション推定を開くことができます。2 つの入力引数として移動イメージと固定イメージを指定します。
registrationEstimator(J,I)
イメージに空間参照情報がある場合、または初期変換推定値を指定したい場合は、ダイアログ ウィンドウを使用してイメージを読み込まなければなりません。詳細については、イメージ、空間参照情報および初期変換の読み込みを参照してください。
レジストレーション推定は MATLAB™ ツールストリップから開くこともできます。[アプリ] タブを開き、[イメージ処理とコンピューター ビジョン] の下にある [レジストレーション推定] をクリックします。ツールストリップからアプリを開く場合は、ダイアログ ウィンドウを使用してイメージを読み込まなければなりません。
初期レジストレーション推定の取得
イメージを読み込むと、アプリにイメージのオーバーレイが表示され、3 つのレジストレーションの試行 (Phase Correlation、MSER および SURF) が作成されます。これらの 3 つの試行は履歴一覧に表示されます。各試行をクリックすると、レジストレーションの設定を調整できます。別のレジストレーション手法の試行を作成するには、[手法] メニューから手法を選択します。
既定の緑とマゼンタのオーバーレイ スタイルによって、固定イメージが緑、移動イメージがマゼンタで示されます。2 つのイメージが同様の強度をもつ領域のオーバーレイはグレーに見えます。その他のオーバーレイ スタイルは、レジストレーション結果の可視化に役立ちます。履歴一覧にある特徴ベースの手法をクリックすると、赤と緑の一連のドットが黄のラインで結ばれているのがイメージ オーバーレイに表示されます。これらの点はイメージの位置合わせに使用された、マッチした特徴です。

既定の設定で、3 つの既定レジストレーションの試行を実施します。履歴一覧にある各試行をクリックし、[イメージ レジストレーション] をクリックします。
レジストレーションが終了すると、画質スコアと計算時間が試行に表示されます。画質スコアは関数 ssim に大まかに基づくもので、レジストレーションの品質を総合的に推定できます。スコアが 1 に近くなるほど、レジストレーションの品質が高くなることを示しています。レジストレーションの手法や設定が異なると、画質のスコアは同様の場合でも、誤差が現れるイメージ領域は異なります。イメージ オーバーレイを検証して、どのレジストレーション手法が最も条件を満たすかを確認します。イメージ オーバーレイ内の色は、ずれが残っていることを示しています。
メモ: レジストレーション オプティマイザーのランダム性により、画質スコア、レジストレーションされたイメージおよび幾何学的変換は、同一のレジストレーション設定であっても、試行間でわずかに変化する可能性があります。
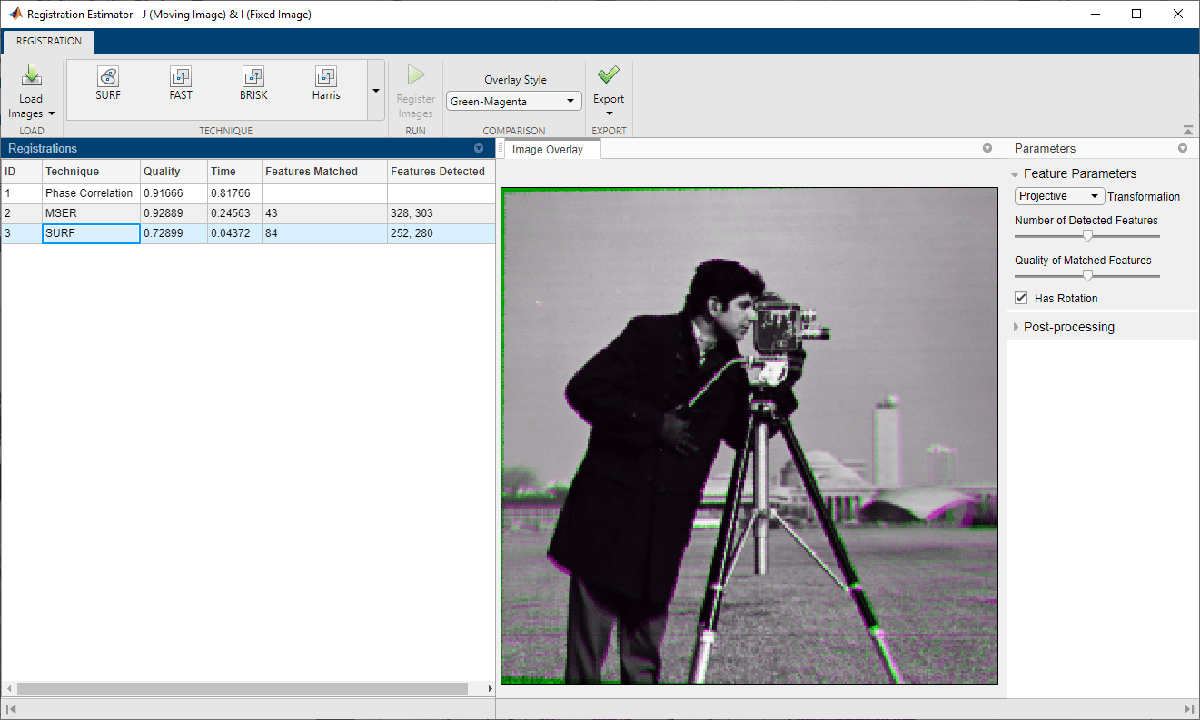
レジストレーション設定の調整
初期レジストレーション推定が得られたら、レジストレーション設定を調整して位置合わせの質を改善します。使用可能な設定の詳細については、レジストレーション推定のレジストレーション設定の調整を参照してください。イメージが取得された条件が判明している場合は、別の変換タイプを選択するか、[回転あり] オプションをオフにすることもできます。非剛体変換を使用する後処理は、高度なワークフローで提供されています。
MSER 試行の設定を調整します。検出された特徴の数やマッチした特徴の画質を個別に増加させて、どちらがレジストレーションの品質を高めるかを確認します。
検出された特徴の数を増やすために、履歴一覧の 2 番の MSER 試行をクリックします。[現在のレジストレーション設定] パネルで、[検出された特徴の数] スライダーを右にドラッグします。この設定を変更すると、2.1 の番号が振られた新しい試行が作成され、履歴一覧に表示されます。予測したとおり、イメージ オーバーレイでマッチした特徴が増加しています。
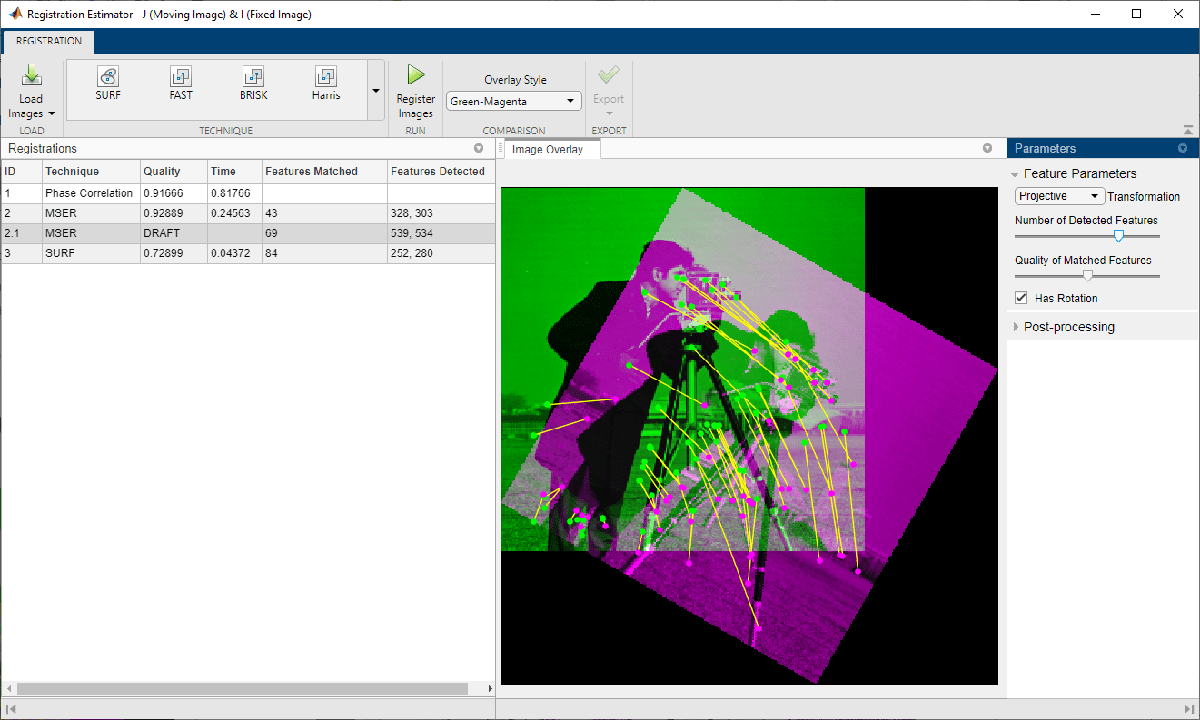
これらの設定でレジストレーションを実行するには、[イメージ レジストレーション] をクリックします。この試行の画質メトリクスは、マッチした特徴の数が既定である元の MSER 試行の画質より小さくなります。この試行のイメージ オーバーレイは全体的にマゼンタの色合いで、人物の頭頂部と肩から濃い緑のストリップが入っています。したがって、検出された特徴の数を増やしても、必ずしもレジストレーションの品質は改善されません。
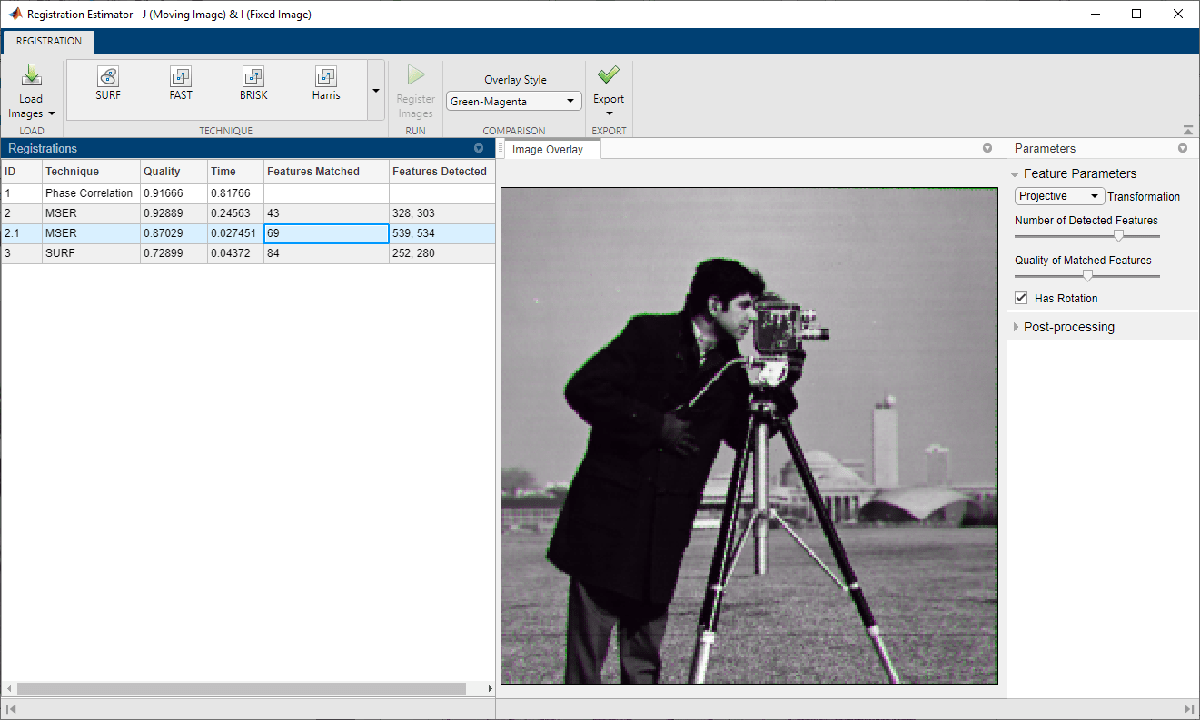
マッチした特徴の画質の向上による効果を確認するために、履歴一覧で MSER 試行の 2 (2.1 でなく) をクリックします。[現在のレジストレーション設定] パネルで、[マッチした特徴の性質] スライダーを右にドラッグします。この設定を変更すると、2.2 の番号が振られた新しい試行が作成され、履歴一覧に表示されます。イメージ オーバーレイには、より少ない数の高画質のマッチした点が表示されます。

これらの設定を使用したレジストレーションを確認するには、[イメージ レジストレーション] をクリックします。この試行は、他の MSER 試行と比較すると、画質スコアが最も高くなります。既定の設定を使用した元の MSER 試行と比較して、イメージの表示品質に目に見えて分かる違いはありません。既定の MSER 試行とこの試行でどのピクセルが異なるかを確認したい場合は、オーバーレイ スタイルを [差分] に変更して 2 つの試行を切り替えます。

レジストレーション結果のエクスポート
条件を満たすレジストレーションが見つかった場合、レジストレーションされたイメージと幾何学的変換をワークスペースにエクスポートします。レジストレーション結果は、イメージ シーケンス内の複数のフレームへの同様のレジストレーションの適用に利用できます。詳細については、レジストレーション推定アプリからの結果のエクスポートを参照してください。
この例では、試行 2.2 の画質スコアが最も高く、大幅に位置のずれた領域も存在しないため、この試行をエクスポートします。履歴一覧で試行 2.2 をクリックし、[エクスポート] をクリックして [イメージのエクスポート] を選択します。[ワークスペースにエクスポート] ダイアログ ボックスで、レジストレーション出力に名前を割り当てます。出力は、最終レジストレーション イメージと幾何学的変換を含む構造体です。

