このページの内容は最新ではありません。最新版の英語を参照するには、ここをクリックします。
スペクトル アナライザーの構成
MATLAB® の spectrumAnalyzer オブジェクトまたは Simulink® の Spectrum Analyzer ブロックを使用する場合、インターフェイスから多くの設定やツールを構成できます。以下のセクションでは、スペクトル アナライザーのインターフェイスと利用可能なツールの使用方法を説明します。
信号の表示
次の図は、MATLAB のスペクトル アナライザー ウィンドウの重要な部分を示しています。
ビュータイプをスペクトルに設定

ビュータイプをスペクトログラムに設定
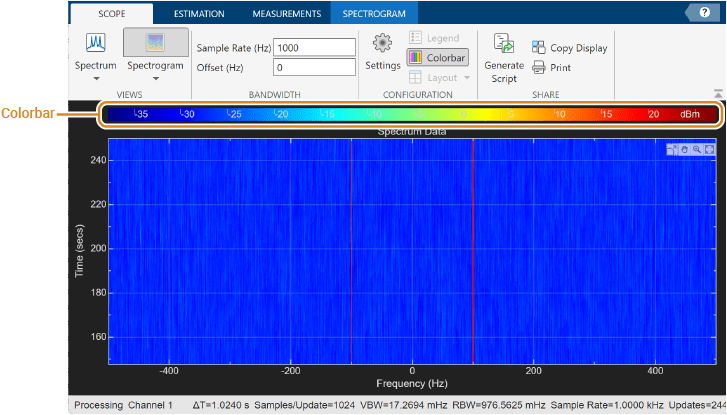
次の図では、Simulink バージョンのスペクトル アナライザー ウィンドウに表示されるシミュレーション コントロールを強調表示しています。

ツールストリップ
スペクトル アナライザーのツールストリップはスペクトル アナライザー ウィンドウの上部に位置し、すべての設定とコントロールがあります。これらの設定を使用して、スペクトル アナライザーの表示を制御します。
ツールストリップには次のタブがあります。
[アナライザー] タブ –– スペクトルとスペクトログラムの表示設定を制御します。
[推定] タブ –– スペクトル推定に関する設定を制御します。
[測定値] タブ –– 信号測定値を制御します。
[スペクトル] タブ –– スペクトル ビューのトレースとスケールのオプションを制御します。
[スペクトログラム] タブ –– スペクトログラム ビューのトレースとスケールのオプションを制御します。
[スペクトル マスク] タブ –– スペクトル マスクの上限と下限を構成します。
[チャネル測定] タブ –– チャネル測定を制御します。
ピン ボタン
 を使用してツールストリップを表示したままにするか、矢印ボタン
を使用してツールストリップを表示したままにするか、矢印ボタン  を使用してツールストリップを非表示にします。
を使用してツールストリップを非表示にします。凡例 –– 入力信号に複数のチャネルがある場合、スコープはインデックス番号を使用して信号の各チャネルを識別します。たとえば、2 チャネル信号の凡例には、既定名が
Channel 1とChannel 2として表示されます。凡例を表示するには、[アナライザー] タブの [凡例] をクリックします。既定では、スコープ内の座標軸の背景は黒で、スコープは Scope (Simulink) ブロックと同様の方法で各チャネルのラインの色を選択します。座標軸の背景が黒の場合、スコープは凡例に示されている順序で各入力信号の各チャネルにラインの色を割り当てます。

7 チャネルより多い場合、スコープは残りのチャネルにラインの色を割り当てるときにこの順序を繰り返します。座標軸の背景が黒以外の場合、スコープは次の順序でラインの色を割り当てます。
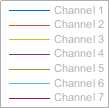
ラインの色や背景色を選択するには、[アナライザー] タブの [設定] (
 ) をクリックします。[色とスタイル] で、[背景] を使用してスコープの背景色を変更し、[座標軸] を使用してプロットの背景を変更します。[ライン] をクリックしてチャネルを選択し、[色] をクリックして、選択したチャネルのラインの色を変更します。
) をクリックします。[色とスタイル] で、[背景] を使用してスコープの背景色を変更し、[座標軸] を使用してプロットの背景を変更します。[ライン] をクリックしてチャネルを選択し、[色] をクリックして、選択したチャネルのラインの色を変更します。タイトル、Y 軸ラベル、Y 軸の範囲、カラー バーの範囲 — タイトル、Y 軸ラベル、Y 軸の範囲、および色の範囲 (スペクトログラム ビュー) を [設定]
 からカスタマイズするか、
からカスタマイズするか、Title、YLabel、YLimits、およびColorLimitsプロパティを使用できます。x 軸は常に周波数軸です。したがって、[X 軸ラベル] は
Frequency (Hz)またはFrequency (kHz)のいずれかになります。X 軸の最小値、X 軸の最大値 –– スペクトル アナライザーは、
spectrumAnalyzerオブジェクトまたはSpectrumAnalyzerConfigurationオブジェクト (ブロックの場合) のFrequencySpanプロパティの値に基づいて x 軸の範囲を決定します。スペクトル アナライザー インターフェイスで x 軸の範囲を変更するには、[推定] タブをクリックし、[周波数オプション] セクションの [周波数スパン] からオプションを選択します。表示コントロール –– プロットの座標軸をスケールするには、マウスを使用して座標軸周りにパンを実行し、マウスのスクロール ボタンを使用してプロットをズームイン/ズームアウトします。さらに、プロット ウィンドウ上にカーソルを置いたときに表示されるボタンを使用できます。
 — 軸を最大化し、すべてのラベルを非表示にし、座標軸の値を挿入します。
— 軸を最大化し、すべてのラベルを非表示にし、座標軸の値を挿入します。 — プロットをズームインします。
— プロットをズームインします。 — プロットをパンします。
— プロットをパンします。 — 表示されているデータに合わせて座標軸をオートスケールします。
— 表示されているデータに合わせて座標軸をオートスケールします。
ステータス — プロットの現在のステータスを提供します。ステータスは次のとおりです。
Processingオブジェクト –– オブジェクトの実行後、関数
releaseの実行前に発生します。ブロック –– シミュレーション時に発生します。
Stoppedオブジェクト ––
releaseを呼び出した後に発生します。ブロック –– シミュレーションの前後に発生します。
Readyオブジェクト –– スコープ オブジェクトを構築した後、最初にオブジェクトを呼び出す前に発生します。
ブロック –– スコープを開いた後、最初にシミュレーションを実行する前に発生します。
Pausedブロック –– シミュレーションを一時停止しているときに発生します。
ステータス バー –– ステータス バーには、各信号表示プロパティと表示時間が表示されます。
ステータス バーにこれらのプロパティを表示するスコープの場合は、ステータス バーを右クリックし、[ステータス バーのカスタマイズ] ウィンドウでプロパティを選択します。これらのプロパティの詳細については、
spectrumAnalyzerオブジェクトと Spectrum Analyzer ブロックのページを参照してください。表示時間 –– 表示時間は、スペクトル アナライザーの表示が最後に更新されてから経過した時間です。
スコープを呼び出すたびに、シミュレーション時間は、次の式で求められるように、入力信号の行数をサンプル レートで除算した分だけ増加します。
シミュレーションの開始時に、Spectrum Analyzer ツールストリップの [アナライザー] タブで [サンプル レート (Hz)] パラメーターを変更できます。サンプル レートは、
spectrumAnalyzerオブジェクトまたはSpectrumAnalyzerConfigurationオブジェクト (ブロックの場合) のSampleRateプロパティを使用して設定することもできます。時間の表示は、表示が更新されるたびに更新されます。スペクトル アナライザーのステータス バーには、さらに次のいずれかを表示できます。
処理されたフレーム
処理されたサンプル
処理されたスペクトル更新数
スペクトログラム表示を有効にしている場合、[スペクトログラム チャネル] を選択することで、ステータス バーにスペクトログラム チャネルの名前を表示できます。
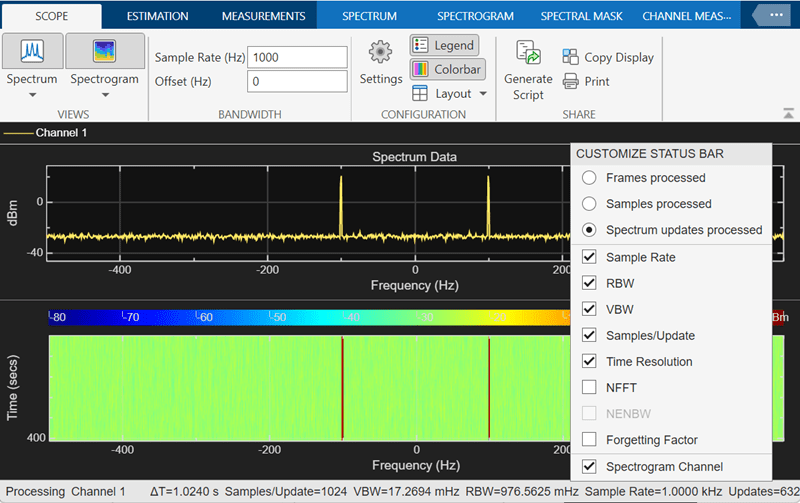
[アナライザー] タブ

[アナライザー] タブには次のセクションがあります。
ビュー –– スペクトル、スペクトログラム、またはその両方の表示を選択します。[スペクトル] ドロップダウンをクリックしてオプションの 1 つを選択することで、スペクトルのタイプを選択できます。スペクトル アナライザーはそれに応じて表示を更新します。
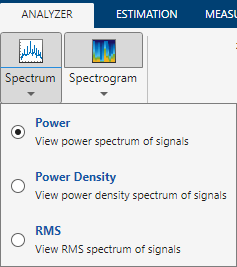
帯域幅 –– サンプル レート、RBW、および周波数軸 (x 軸) の周波数オフセットを指定します。
構成 –– スペクトル アナライザーの設定を変更し、凡例とカラー バー (スペクトログラム表示用) を有効にし、表示レイアウトを設定します。
共有 –– [アナライザー] タブの [共有] セクションにあるボタンを使用して、将来使用するためにスペクトル アナライザーを保存したり他のユーザーと共有したりします。
(オブジェクトのみ) スクリプトの生成 –– MATLAB スクリプトを生成して、現在の設定でスペクトル アナライザーを作成します。スクリプトの生成の詳細については、
generateScriptを参照してください。表示をコピー –– 表示をクリップボードにコピーします。イメージを別のプログラムに貼り付けて保存または共有できます。
印刷 –– プロット イメージを印刷できる印刷ダイアログ ボックスが開きます。
[推定] タブ


[推定] タブには次のセクションがあります。
領域 –– 可視化する入力信号の領域を選択します。
周波数分解能 –– スペクトル推定法を
[フィルター バンク]または[ウェルチ]として選択します。これらの手法の詳細については、spectrumAnalyzerオブジェクト ページのアルゴリズムを参照してください。平均化 –– パワー スペクトル推定値の平均化方法を
[VBW](ビデオ帯域幅) または[指数]として選択します。詳細については、平均化方法を参照してください。周波数オプション –– 周波数スパンを選択します。このプロパティによって、表示の x 軸 (周波数軸) の範囲が決まります。
ウィンドウ オプション –– スペクトル推定法を
[ウェルチ]に設定すると、スペクトル アナライザーは平均修正ピリオドグラムのウェルチ法を使用します。この手法の詳細については、スペクトル推定 — ウェルチ法を参照してください。この手法では、アルゴリズムは、FFT とパワー スペクトル推定値を計算する前に、時間領域データにウィンドウを適用します。ウィンドウを選択し、対応するウィンドウ オプションを指定できます。
[測定値] タブ

[測定値] タブには次のセクションがあります。
[スペクトル] タブ

[スペクトル] タブを有効にするには、[アナライザー] タブの [ビュー] セクションで [スペクトル] をクリックします。
[スペクトル] タブには次のセクションがあります。
[スペクトログラム] タブ

[スペクトログラム] タブを有効にするには、[アナライザー] タブの [ビュー] セクションで [スペクトログラム] をクリックします。
[スペクトログラム] タブには、トレースとスケールのオプションに加えて、[時間オプション] もあります。[時間オプション] セクションでは、各スペクトログラム ラインの時間分解能とスペクトログラム表示の時間範囲を指定できます。
[スペクトル マスク] タブ

[スペクトル マスク] タブを有効にするには、[アナライザー] タブの [ビュー] セクションで [スペクトル] をクリックし、[スペクトル] ドロップダウン オプションで [パワー] または [パワー密度] を選択します。
スペクトル アナライザーで上限と下限のマスクを表示できるようにします。マスクの上限と下限を指定し、スペクトル アナライザーがマスクを適用するチャネルを選択できます。詳細については、スペクトル マスクを参照してください。
[チャネル測定] タブ


[チャネル測定] タブを有効にするには、[アナライザー] タブの [ビュー] セクションで [スペクトル] をクリックします。[チャネル測定] タブを使用して、スペクトル アナライザーが占有帯域幅と隣接チャネル電力比を計算して表示できるようにします。詳細については、チャネル測定を参照してください。
