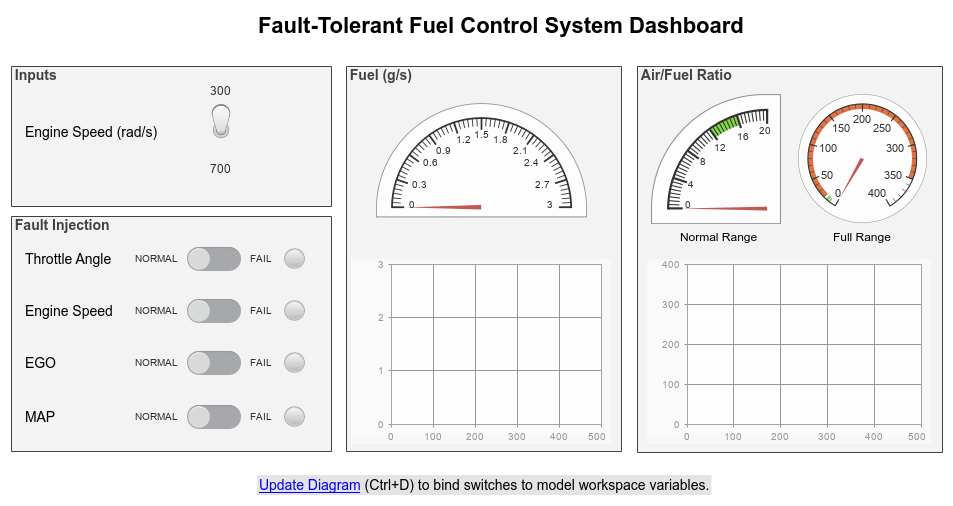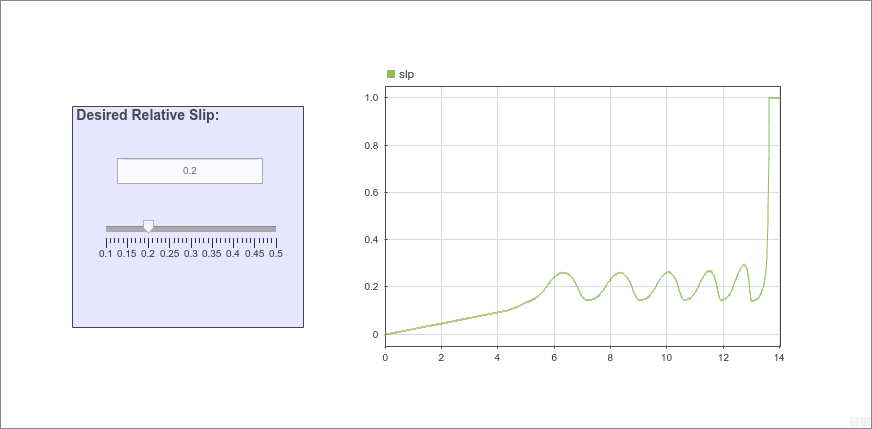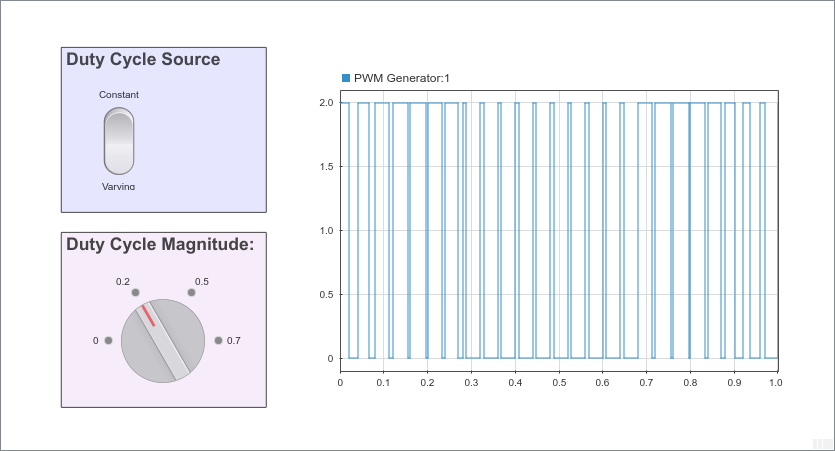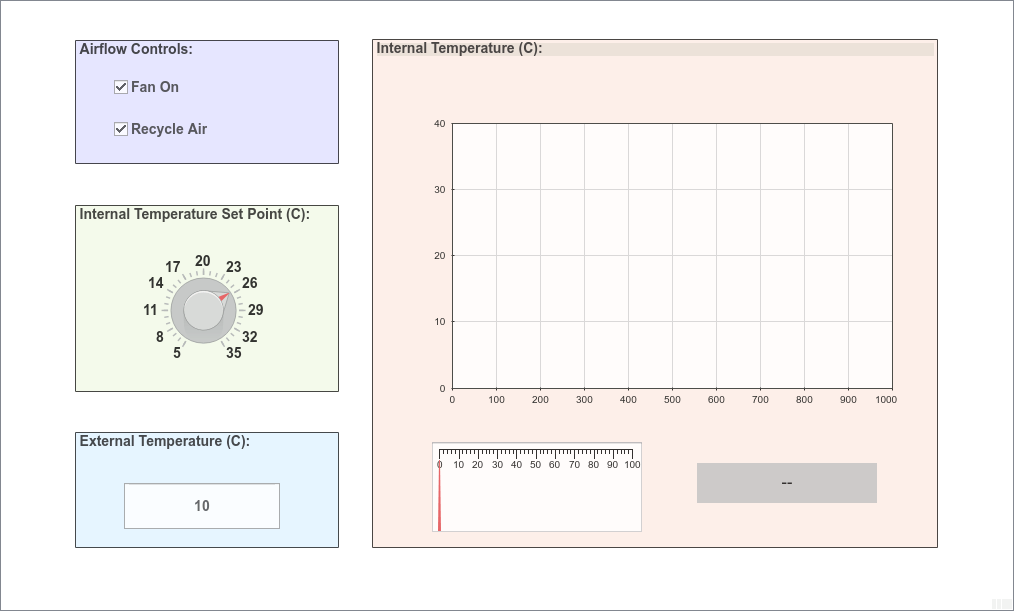このページの内容は最新ではありません。最新版の英語を参照するには、ここをクリックします。
Dashboard Scope
シミュレーション中にスコープ表示で信号を追跡
ライブラリ:
Simulink /
Dashboard
説明
Dashboard Scope ブロックは、接続された信号をシミュレーション中にスコープ表示にプロットします。Dashboard Scope ブロックをその他の Dashboard ブロックと共に使用し、モデル用にコントロールおよびインジケーターの対話型のダッシュボードを作成できます。Dashboard Scope ブロックを使用すると、接続された信号のログがシミュレーション データ インスペクターに記録されて、シミュレーションの実行中または実行後に解析できます。Dashboard Scope ブロックでは、Simulink® がサポートするすべてのデータ型 (列挙データ型を含む) の信号を配列またはバスから最大 8 つまで表示できます。
Dashboard ブロックの接続
Dashboard ブロックはモデル要素への接続に端子を使用しません。Dashboard ブロックをモデル内の信号に接続するには、接続モードを使用します。接続モードを使用すると、モデル内で Dashboard ブロックを接続するプロセスが簡単になり、特に複数のブロックを一度に接続する場合に便利です。Dashboard ブロックを 1 つ接続するには、ブロック ダイアログ ボックスの [接続] テーブルを使用することもできます。
ヒント
ノーマル モードとアクセラレータ モードのシミュレーション中に Dashboard ブロックの接続を変更できます。
接続モードに切り替えるには、接続する Dashboard ブロックをキャンバスで選択します。Simulink ツールストリップに、選択したブロックのタイプの名前が付いたタブが表示されます。ブロックのタブで [接続] をクリックします。接続モードでは、信号やブロックを 1 つ以上選択すると、接続に使用できる信号のリストが表示されます。選択した Dashboard ブロックに接続する信号をリストから選択します。別の Dashboard ブロックを接続するには、接続するブロックで一時停止し、その上に表示される [接続] ボタンをクリックします。その後、モデルで 1 つ以上の信号およびブロックを選択し、接続する信号を選択します。
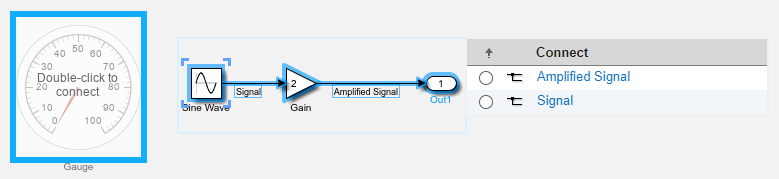
モデルで Dashboard ブロックの接続が完了したら、[ブロック] タブで [接続完了] をクリックします。
ヒント
ShowInitialText ブロック パラメーターをもつ関数 set_param を使用して、接続されていないブロックに表示されるメッセージを非表示にできます。ブロックを接続すると、メッセージも表示されなくなります。
信号データの解析
Dashboard Scope ブロックのサブプロット メニューまたはコンテキスト メニューを使用して以下を行うことができます。
データ カーソルを表示または非表示にする。
一定量ズームアウトする。
パンして選択するか、時間軸方向、y 軸方向、または時間軸方向と y 軸方向の両方にズームインするマウス操作を構成する。
時間軸方向、y 軸方向、または時間軸方向と y 軸方向の両方でビューに合わせる。
サブプロット メニューにアクセスするには、Dashboard Scope ブロックを選択し、プロット領域をポイントすると表示される 3 つのドットをクリックします。
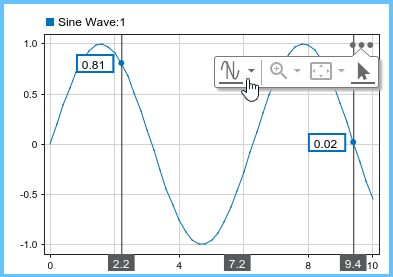
信号のライン スタイルと色の構成
[ブロック パラメーター] ダイアログ ボックスまたはプロパティ インスペクターの [接続] テーブルから、Dashboard Scope ブロックに接続された信号の色とライン スタイルを変更できます。接続された信号の外観を変更するには、以下のようにします。
[接続] テーブルの [スタイル] 列で、信号の外観のプレビューをクリックします。
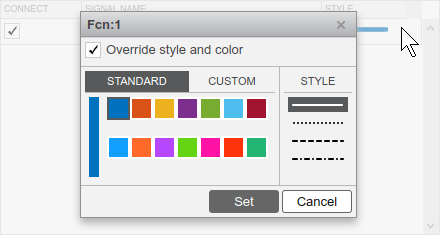
色を標準色のパレットから選択するか、[カスタム] タブで
0~255の範囲のRGB値を使用してカスタムの色を指定します。[スタイル] 列で、ライン スタイルを実線、点線、破線、一点鎖線のオプションから選択します。
[セット] をクリックします。
Dashboard Scope ブロックに接続された信号を信号ログ用にマークする場合、信号の色とライン スタイルを [インストルメンテーションのプロパティ] ダイアログ ボックスを使用して構成することもできます。Dashboard Scope ブロックの信号の色とライン スタイルのメニューでは、[スタイルと色のオーバーライド] オプションが既定では選択されています。このオプションは、Dashboard Scope ブロックの [接続] テーブルを使用して選択した信号の外観のオプションによって、接続された信号のインストルメンテーションのプロパティで構成された信号の外観のオプションをオーバーライドするかどうかを指定します。
[ブロック パラメーター] ダイアログ ボックスを使用して Dashboard Scope ブロックに信号を接続するとき、接続する各信号に対する既定の信号の色とライン スタイルが [接続] テーブルに表示されます。接続する信号を選択すると、[接続] テーブルの選択していない信号のスタイルと色が更新され、選択する次の信号のスタイルと色が示されます。
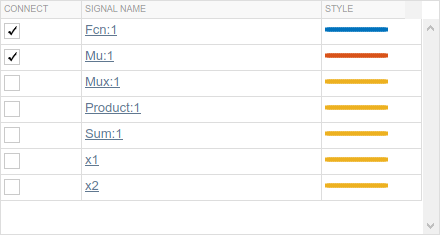
複素信号の形式の構成
Dashboard Scope ブロックに複素信号を接続する場合、信号の [複素数形式] プロパティを指定することで信号の表示方法を構成できます。
複素信号を信号ログ用にマークします。
複素信号のログ バッジを右クリックし、[プロパティ] を選択します。
[複素数形式] を指定します。
[OK] をクリックします。
信号の [複素数形式] を [実数-虚数] または [振幅-位相] として指定すると、Dashboard Scope ブロックは信号の両方の成分を表示します。実数成分または振幅成分は、[接続] テーブルで示される色を使用して表示されます。虚数成分または位相成分は、[接続] テーブルで示される色の別の色調を使用して表示されます。
例
制限
コメントアウトされたブロックには、[接続] テーブルを使用して Dashboard ブロックを接続できません。コメント化されたブロックに接続モードを使用して Dashboard ブロックを接続した場合、ブロックのコメントを解除するまでは Dashboard ブロックに接続された値が表示されません。
ツールストリップは、パネル内にある Dashboard ブロックをサポートしていません。
Dashboard ブロックは参照モデル内の信号には接続できません。
モデルの階層構造をシミュレーションすると、参照モデル内の Dashboard ブロックで更新は実行されません。
Dashboard ブロックは、ラピッド アクセラレータ シミュレーションをサポートしていません。
シミュレーション中に Stateflow® 内のステート アクティビティまたはチャート データには Dashboard ブロックを接続できません。
Stateflow 内のステート アクティビティまたはチャート データには Dashboard ブロックをプログラムで接続できません。
アクセラレータ モード シミュレーションのためのブロックの削減または最適化により、一部の信号にはシミュレーションで使用できるデータが含まれないことがあります。Dashboard ブロックを使用してこのような信号を表示するには、信号をログ記録用にマークします。
パラメーター
ブロックの特性
データ型 |
|
直達 |
|
多次元信号 |
|
可変サイズの信号 |
|
ゼロクロッシング検出 |
|
拡張機能
バージョン履歴
R2015a で導入