ライブ エディターでライブ スクリプトを作成
ライブ スクリプトは、コード、出力および書式設定されたテキストをライブ エディターと呼ばれる単一の対話型環境で統合したプログラム ファイルです。ライブ スクリプトでは、コードを記述し、生成された出力とグラフィックスを、それを生成したコードとともに表示できます。書式設定されたテキスト、イメージ、ハイパーリンクおよび数式を追加して、他のユーザーと共有できる対話型の表現を作成します。
ライブ スクリプトの作成
ライブ エディターでライブ スクリプトを作成するには、[ホーム] タブに移動して [新規ライブ スクリプト]  をクリックします。コマンド ウィンドウで関数
をクリックします。コマンド ウィンドウで関数 edit を使用することもできます。たとえば、ファイル penny.mlx を開くか、または作成するには edit penny.mlx と入力します。必ずライブ スクリプトが作成されるように、.mlx 拡張子を指定します。拡張子を指定しないと、MATLAB® では既定でファイルに .m 拡張子が付けられます。このファイルは、標準コードのみをサポートします。
既存のスクリプト (.m) が存在する場合、ライブ エディターで新しいライブ スクリプトとして開くことができます。スクリプトをライブ スクリプトとして開くと、ファイルのコピーが作成され、元のファイルは変更されずに残ります。MATLAB は、元のスクリプトのパブリッシュ マークアップを、新しいライブ スクリプトの中では書式設定されたコンテンツに変換します。
既存のスクリプト (.m) をエディターでライブ スクリプト (.mlx) として開くには、ドキュメントのタブを右クリックし、コンテキスト メニューから [scriptName をライブ スクリプトとして開く] を選択します。または、[エディター] タブに移動し、[保存] をクリックして [名前を付けて保存] を選択します。次に、[ファイルの種類] を
をクリックして [名前を付けて保存] を選択します。次に、[ファイルの種類] を [MATLAB ライブ コード ファイル (*.mlx)] に設定し、[保存] をクリックします。スクリプトをライブ スクリプトに変換するには、ここに記載されている変換方法のいずれかを使用しなければなりません。.mlx 拡張子を付けてスクリプトの名前を変更しただけでは動作せず、ファイルが破損する場合があります。
コードの追加
ライブ スクリプトを作成した後、コードを追加して実行できます。たとえば、乱数データのベクトルをプロットする次のコードを追加し、プロット上に平均値を示す水平線を描画します。
n = 50;
r = rand(n,1);
plot(r)
m = mean(r);
hold on
plot([0,n],[m,m])
hold off
title('Mean of Random Uniform Data')
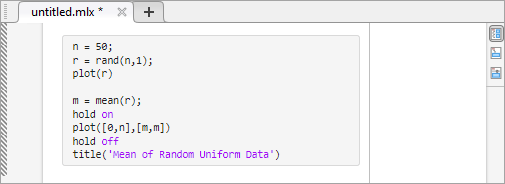
コードの実行
コードを実行するには、コードの左側にある縞模様の縦のバーをクリックします。あるいは、[ライブ エディター] タブに移動して [実行]  をクリックします。プログラムの実行中は、エディター ウィンドウの左上にステータス インジケーター
をクリックします。プログラムの実行中は、エディター ウィンドウの左上にステータス インジケーター ![]() が表示されます。コードの行の左側にあるグレーで点滅しているバーは、MATLAB が実行中の行を示しています。MATLAB が実行中の行に移動するには、ステータス インジケーターをクリックします。
が表示されます。コードの行の左側にあるグレーで点滅しているバーは、MATLAB が実行中の行を示しています。MATLAB が実行中の行に移動するには、ステータス インジケーターをクリックします。
MATLAB によるプログラムの実行中にエラーが発生した場合、または MATLAB がコード内の重大な問題を検出した場合、ステータス インジケーターはエラー アイコン ![]() に変わります。エラーに移動するには、アイコンをクリックします。コード行の右側のエラー アイコン
に変わります。エラーに移動するには、アイコンをクリックします。コード行の右側のエラー アイコン ![]() によってエラーが示されます。対応するエラー メッセージが出力として表示されます。
によってエラーが示されます。対応するエラー メッセージが出力として表示されます。
ライブ スクリプトは、保存しなくても実行できます。ライブ スクリプトを保存する場合、MATLAB は自動的に .mlx 拡張子を付けて保存します。たとえば、[ライブ エディター] タブに移動して、[保存]  をクリックし、「
をクリックし、「plotRand」という名前を入力します。MATLAB はライブ スクリプトを plotRand.mlx として保存します。
出力の表示
既定では、ライブ エディターは出力をコードの右側に表示します。各出力はそれを作成する行とともに表示されます。出力表示パネルのサイズを変更するには、コードと出力の間のサイズ変更バーを左または右へドラッグします。
コードをスクロールすると、ライブ エディターは出力を生成元のコードに合わせて表示します。出力が右側に表示されているときにコードに合わせた出力の表示を無効にするには、出力セクションを右クリックして、[同期スクロールを無効にする] を選択します。
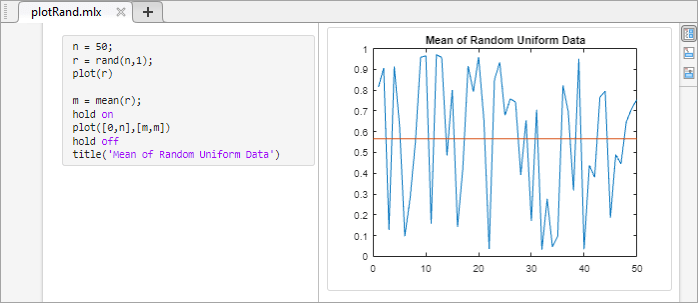
出力をクリアするには、出力か、それを作成したコード行を右クリックし、[出力のクリア] を選択します。すべての出力をクリアするには、スクリプト内の任意の場所で右クリックして、[すべての出力をクリア] を選択します。あるいは、[ビュー] タブの [出力] セクションで [すべての出力をクリア] ボタンをクリックします。
変数や Figure などの個々の出力を別のウィンドウで開くには、出力の右上隅の [Figure ウィンドウで開く] ボタン  をクリックします。変数は変数エディターで、Figure は Figure ウィンドウで開きます。ライブ スクリプトの外部で変数または Figure に行った変更は、ライブ スクリプトに表示される出力には適用されません。
をクリックします。変数は変数エディターで、Figure は Figure ウィンドウで開きます。ライブ スクリプトの外部で変数または Figure に行った変更は、ライブ スクリプトに表示される出力には適用されません。
出力の Figure を変更するには、Figure の座標軸の右上隅または [Figure] ツールストリップにあるツールを使用します。これらのツールを利用して、Figure のデータを確認したり、書式設定と注釈を追加することができます。詳細については、ライブ スクリプトでの Figure の変更を参照してください。
キーボードを使用した出力の操作
フォーカスをコードから出力に移動してから、出力をアクティブにすることで、キーボードを使用してライブ スクリプトの出力を操作できます。
出力が右側にある場合にコードから出力にフォーカスを移動するには、Ctrl+Shift+O を押します。macOS システムでは、Option+Command+O を押します。出力がインラインの場合は、下矢印キーと上矢印キーを使用します。出力にフォーカスがある場合、Enter キーを押して出力をアクティブにします。出力がアクティブになると、矢印キーを使用してテキストをスクロールしたり、Tab キーを使用してハイパーリンクとボタンを移動したり、Shift+F10 キーを押してコンテキスト メニューを開いたりできます。出力を非アクティブにするには、Esc キーを押します。
出力がインラインの場合にキーボードを使用して出力にフォーカスを移動できないようにするには、[ホーム] タブの [環境] セクションで、 [基本設定] をクリックします。[MATLAB] 、 [エディター/デバッガー] 、 [表示] を選択し、[出力がインラインのときにキーボードを使用して出力にフォーカス] オプションをクリアします。
[基本設定] をクリックします。[MATLAB] 、 [エディター/デバッガー] 、 [表示] を選択し、[出力がインラインのときにキーボードを使用して出力にフォーカス] オプションをクリアします。
ビューの変更
出力を表示する場所とライブ スクリプト内のコードを表示するかどうかを変更することで、現在のワークフローのライブ スクリプトのレイアウトを最適化できます。ライブ スクリプトのレイアウトを変更するには、[ビュー] タブに移動し、[ビュー] セクションで利用可能なオプションから選択します。ライブ スクリプトの右上にあるレイアウト ボタンの 1 つを選択することもできます。
新しいライブ スクリプトを作成するときに既定の出力場所を変更するには、[ホーム] タブの [環境] セクションで、 [基本設定] をクリックします。[MATLAB]、[エディター/デバッガー]、[表示] を選択してから、[ライブ エディターの既定の表示] の異なるオプションを選択します。
[基本設定] をクリックします。[MATLAB]、[エディター/デバッガー]、[表示] を選択してから、[ライブ エディターの既定の表示] の異なるオプションを選択します。
[右側に出力] ビュー
[右側に出力] ビューでは、ライブ エディターは出力をコードの右側に表示します。各出力はそれを作成する行とともに表示されます。コードを記述するときは、このレイアウトが最適です。
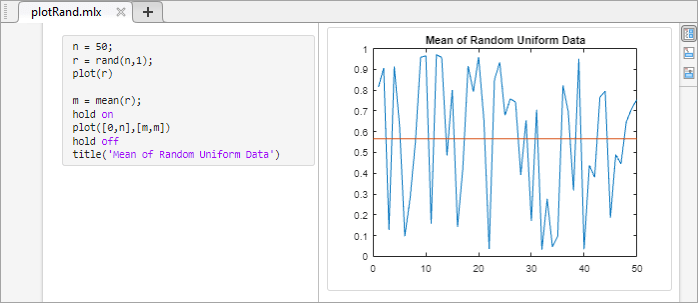
[インラインで出力] ビュー
[インラインで出力] ビューでは、ライブ エディターは各出力を作成した行の下に各出力を表示します。このレイアウトは、共有する場合に最適です。
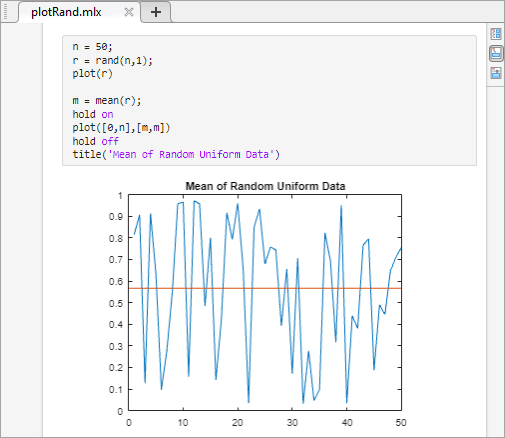
[コードを非表示] ビュー
[コードを非表示] ビューでは、ライブ エディターはコードを非表示にし、出力、ラベルの付いたコントロール、タスク、および書式設定済みテキストのみを表示します。ライブ スクリプトのタスクがコードのみを表示してコントロールは表示しない構成になっている場合、コードを非表示にするとタスクは表示されません。このレイアウトは、ライブ スクリプト内のコントロールの値の変更だけを他のユーザーに行わせる場合、または他のユーザーに自分のコードを表示しない場合の共有に最適です。
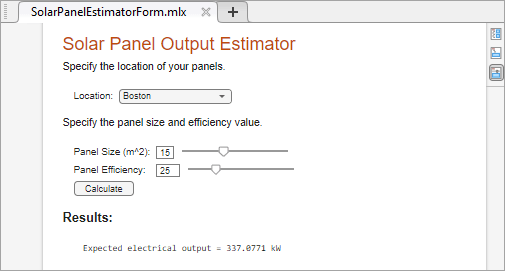
テキストの書式設定
書式設定されたテキスト、イメージ、ハイパーリンク、および数式をライブ スクリプトに追加して、他のユーザーと共有するために体裁を整えたドキュメントを作成できます。たとえば、plotRand.mlx にタイトルと導入テキストを追加するには、次のようにします。
カーソルをライブ スクリプトの先頭に置き、[ライブ エディター] タブの [テキスト]
 をクリックします。新しいテキストがコードの上部に表示されます。
をクリックします。新しいテキストがコードの上部に表示されます。[スタイルを選択します] ボタン
 をクリックして
をクリックして [タイトル]を選択することもできます。テキスト
Plot Random Dataを追加します。カーソルを行内に置いたまま、[中央揃え] ボタン
 をクリックして、テキストを中央揃えにします。
をクリックして、テキストを中央揃えにします。次の行には Enter キーを押して移動します。
テキスト
This script plots a vector of random data and draws a horizontal line on the plot at the mean.を入力します。
利用できるすべての書式設定オプションのリストを含む詳細については、ライブ エディターでのテキストの書式設定を参照してください。
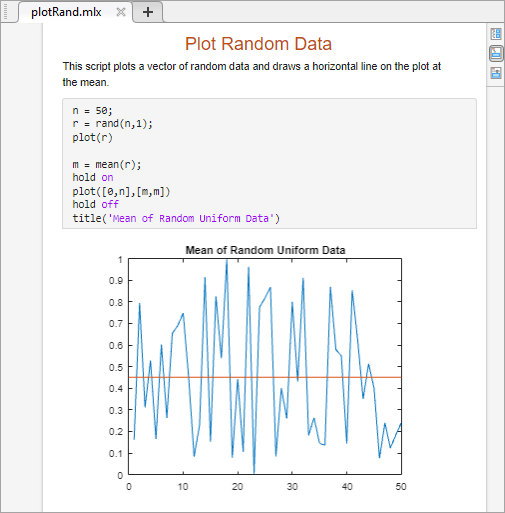
ズーム
ライブ エディターで表示されるフォント サイズをズームインおよびズームアウトして調整するには、Ctrl+Plus (+) および Ctrl+Minus (-) の各キーボード ショートカット、または Ctrl+Mouse Scroll キーボード ショートカットを使用します。macOS システムでは、Ctrl キーの代わりに Command キーを使用します。
表示されるフォントのサイズ変更は、ライブ スクリプトを PDF、Microsoft® Word、HTML、LaTeX、マークダウン、または Jupyter® Notebook にエクスポートする場合は適用されません。
